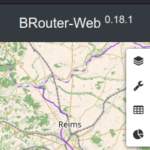[Fonctionne sous Locus Map Pro , Locus Map Gold et Silver, ne fonctionne pas sous locus Map free , ni la version gratuite de Locus Map 4]
Il est des applis qui se proclame « meilleure appli pour le vélo » en ne proposant que des options basiques et pas même un compteur de vélo 😀
Locus Map a comme défaut d’être parmi les applis les plus complètes du marché (et donc pas forcément la plus simple ) et son compteur/ tableau de bord qui s’affiche en surimpression sur la carte est à son image : IMPRESSIONNANT!
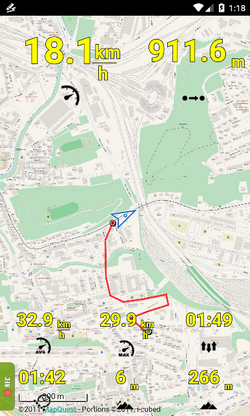
ATTENTION ce compteur est tellement complet et tellement paramétrable que créer un nouveau compteur en partant de rien peut sembler quelque peu déroutant.
Il est plus simple au début de choisir un compteur existant, de voir comment il fonctionne puis de le modifier à votre guise s’il ne vous convient pas exactement , il suffit de faire « enregistrer sous » pour avoir plusieurs versions, vous ne risquez donc rien à faire des essais.
Une fois que vous aurez compris comment il se paramètre et que vous aurez défini quelles options d’affichage vous intéressent ce n’est en fait pas très compliqué de mettre les mains dans le cambouis.
Sommaire:
- Afficher un tableau de bord
- Télécharger un nouveau tableau de bord
- Modifier un tableau de bord existant
- Créer de toutes pièce un tableau de bord
Affichage d’un tableau de bord
Il existe plusieurs compteurs prédéfinis pour une utilisation immédiate. Tous peuvent être modifiés , d’autres peuvent être téléchargés et il est possible de créer nouveaux tableaux de bord à partir de zéro.
Par défaut, votre compteur/tableau de bord est accessible :
Soit par le menu principal si vous avez décidé de l’y mettre :
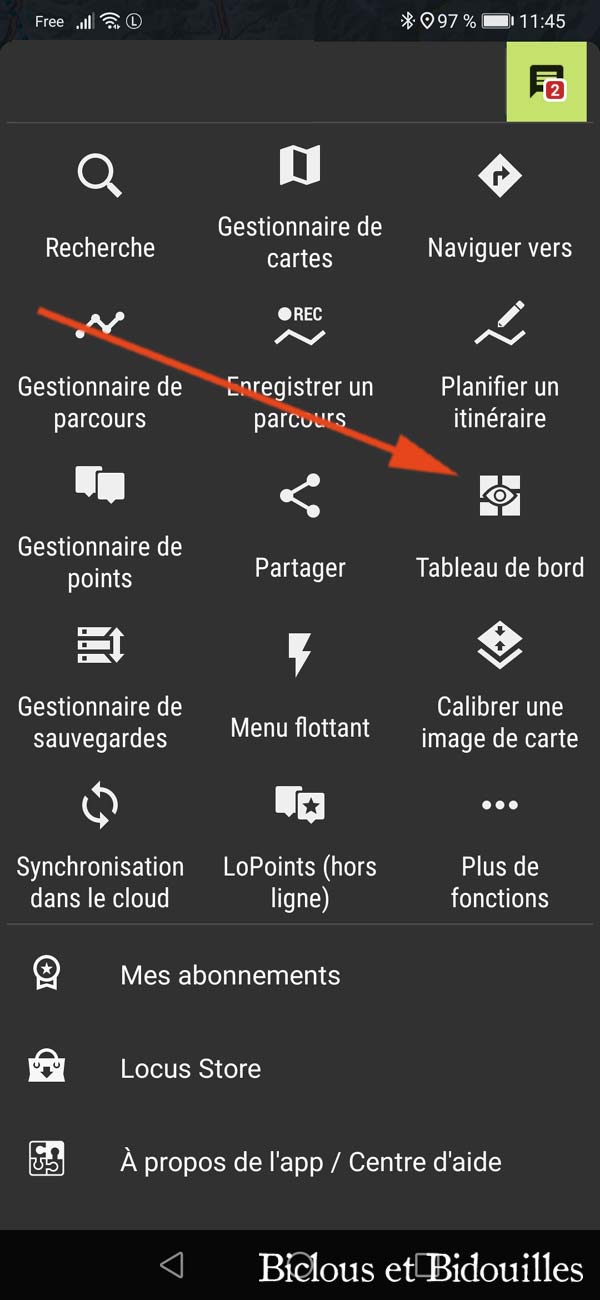
Ou par Menu > Plus de fonctions > Tableau de bord si la fonction n’est pas dans votre menu (vous remarquerez que c’est aussi ici qu’on trouve l’éditeur de tableau de bord)
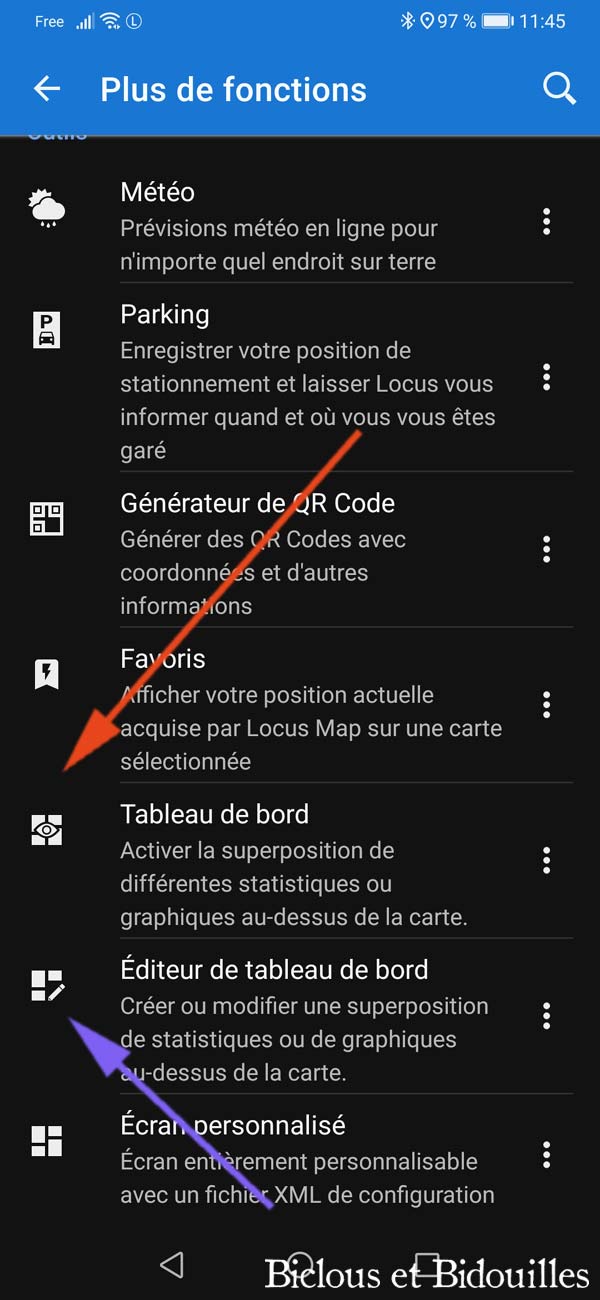
mais c’est beaucoup simple d’ ajouter un bouton de tableau de bord au panneau Fonctions pour une activation/désactivation rapide . Le mode d’emploi est ICI :
- Le premier démarrage – ouvre les thèmes par défaut
- Ensuite vous pouvez sélectionner un compteur – choisissez parmi des thèmes prêts à l’emploi. Après la deuxième activation du tableau de bord, le dernier tableau de bord sélectionné est automatiquement activé.
- Un appui court – allume/éteint le tableau de bord sélectionné :
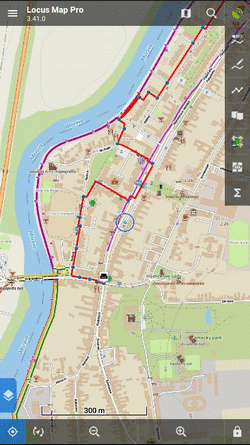
- Un appui long – propose une sélection de tableau de bord :
Modifier un tableau de bord existant:
Pour se familiariser avec la logique de paramétrage des tableaux de bord c’est plus facile de partir d’un compteur existant. : vous supprimez ce qui vous ne sert pas, vous ajoutez les données que vous souhaitez.
Vous pouvez aussi changer la couleur , la grosseur du texte, l’emplacement …
Tout se passe dans l’éditeur de tableau de bord : Menu > plus de fonction> outil> Éditeur de tableau de bord
Le compteur apparaît avec les cellules délimitées en rose
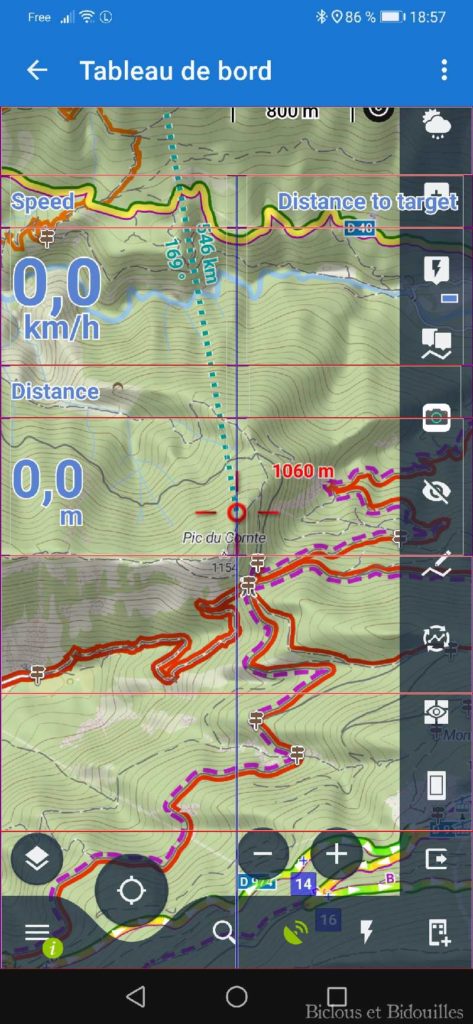
Vous cliquez dans la cellule que vous voulez modifier et toutes les options de modification d’affichage apparaissent. Vous pouvez changer le style du texte , de l’icône, comme celui de la cellule.
Vous pouvez choisir d’afficher du texte, une icône , des données…
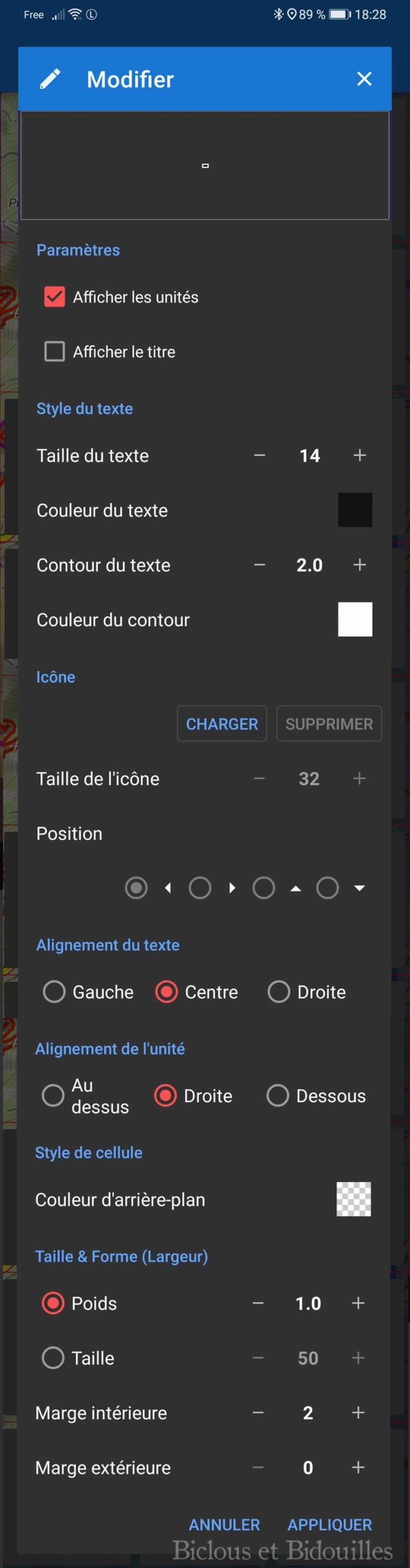
Pour changer le contenu de la cellule c’est la source qu’il faut modifier :

Vous pouvez donc insérer dans une cellule :
SANS ENREGISTRER DE PARCOURS :
- une cellule vide
- Étiquette de texte
Des données GPS :
- Latitude
- Longitude
- Coordonnées sur une ou deux lignes
- Altitude
- Précision horizontale
- Dernier Fix GPS
- Vitesse
- Vitesse (vertical)
- Pente
- Satellites (utilisés)
- Satellites (visibles)
- Satellites (tous)
Divers : (données inclinomètre du téléphone ou analyse GPS)
- Déclinaison
- Cap
- Route
- Inclinaison
- Roulis
- Heure actuelle
- Niveau de Batterie
- Température de la batterie
EN ENREGISTRANT UN PARCOURS :
- Distance (Tout)
- Distance (Descente)
- Distance (Montée)
- Dénivelé négatif
- Dénivelé positif
- Altitude min.
- Altitude max.
- Durée du parcours (Tout)
- Durée du parcours (Mouvement)
- Vitesse moyenne (Tout)
- Vitesse moyenne (Mouvement)
- Vitesse Max
- Nombre de points
- Allure
- Fréquence cardiaque (moy.)
- Fréquence cardiaque (max.)
- Foulée
Des données issues de la Carte affichée :
- Latitude (Carte)
- Longitude (Carte)
- Angle de rotation de la carte
- Zoom
- Distance du curseur à la position
Des données issus du mode Orientation :
- Nom
- Latitude (Point)
- Longitude (Point)
- Altitude (Point)
- Distance
- Azimut
- Temps au waypoint
- Distance depuis le départ
- Distance restante
- Temps restant
- Heure d’arrivée
- Nom du prochain waypoint
- Distance au waypoint suivant
- Délai/ heure d’arrivée au prochain waypoint
Des données issues des CAPTEURS éventuellement installés :
- Fréquence cardiaque
- Cadence
- Vitesse
- Foulées
- Températures
- Énergie
Des boutons de contrôle si vous Enregistrer un parcours:
- Début
- Arrêter
- Pause
- Ajouter un point (ordinaire)
- Graphique (1)
- Graphique (2)
Et de graphique issus du mode Navigation
- Graphique (1)
- Graphique (2)
(désolée de ne pouvoir vous en dire plus mais je n’utilise que la vitesse et l’inclinomètre en roulant, je préfère lire la carte ou regarder le paysage que d’analyser un graphique de performance…)
Télécharger un nouveau tableau de bord
Sur le forum d’aide de Locus Map (en anglais) il y a de nombreux compteurs (« dashboard » en anglais) à disposition.
Je vous encourage à le visiter pour trouver votre bonheur si ceux par défaut sur le téléphone ne vous conviennent pas , tout comme pour trouver de l’aide à la création.
https://forum.locusmap.eu/index.php?board=41.0
Créer de toutes pièce un tableau de bord
Une fois que vous êtes familiarisé avec les possibilités d’affichage et que vous savez quels contenus vous désirez afficher vous pouvez vous lancer dans la création d’un compteur en partant de zéro.
Ouvrez l’ éditeur de tableau de bord et sélectionnez l’option « Nouveau tableau de bord « . En haut à gauche (en cliquant sur les trois petits points) quelques paramètres sont à choisir et une grille de base de champs modifiables apparaît :
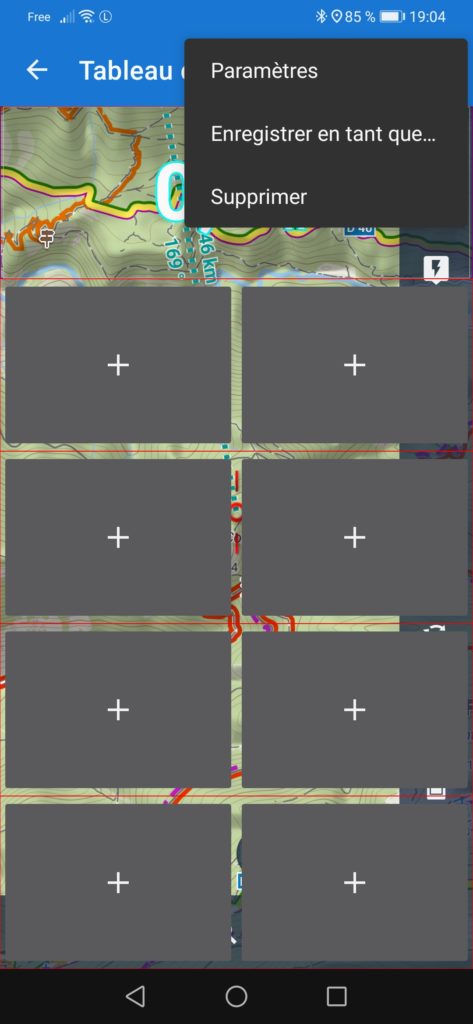
Il faut suffit alors cliquer sur chaque cellule pour modifier ses paramètres et sa source pour faire le compteur de vos rêves.
Un tuto plus détaillé que le mien est disponible ici (mais en anglais)
Vous pouvez aussi utiliser le forum de Locus Map pour poser (ou lire) des questions sur leur création en plus d’en télécharger : https://forum.locusmap.eu/index.php?board=41.0
Amusez vous bien !
La documentation (en français, cliquez sur le 🇫🇷 si ce n’est pas le cas ) est disponible ici : https://docs.locusmap.eu/doku.php?id=manual:user_guide:tools:dashboards