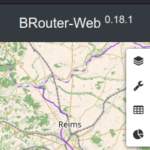[Article écrit avec Locup Map Pro 3.49.0, fonctionne sous Locus Map free]
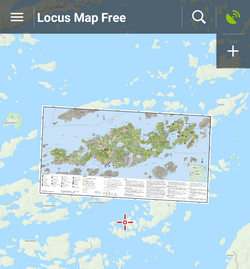
Cette fonction est très pratique par exemple si vous trouvez des plans de chemins de VTT affichés dans un parc naturel, ou des chemins de rando édités sur un support papier et que vous voudriez profiter de la géolocalisation du GPS comme des atouts de l’appli.
Un peu de préparation d’abord.
Vérifiez dans les paramètres que le répertoire ‘mapItems » ne soit pas en lecture seule (ce qui peut arriver si vous avez choisi de mettre LocusMap sur la carte SD comme c’est mon cas )
Paramètres > divers> Cliquer sur répertoire par défaut.
Si le répertoire « mapItems » est sur votre carte SD , le plus simple est de cliquer sur la croix à droite et de laisser LocusMap mettre le répertoire par défaut.
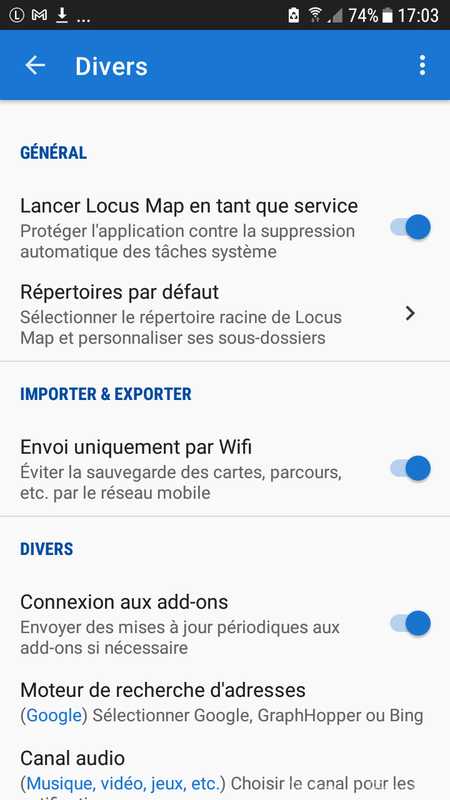
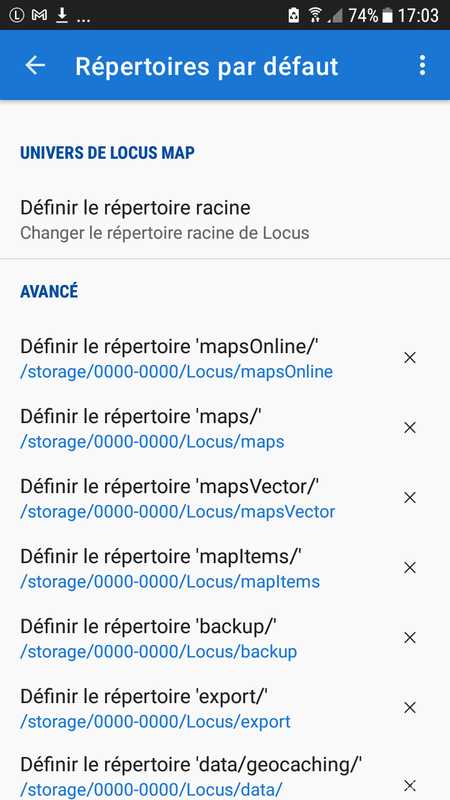
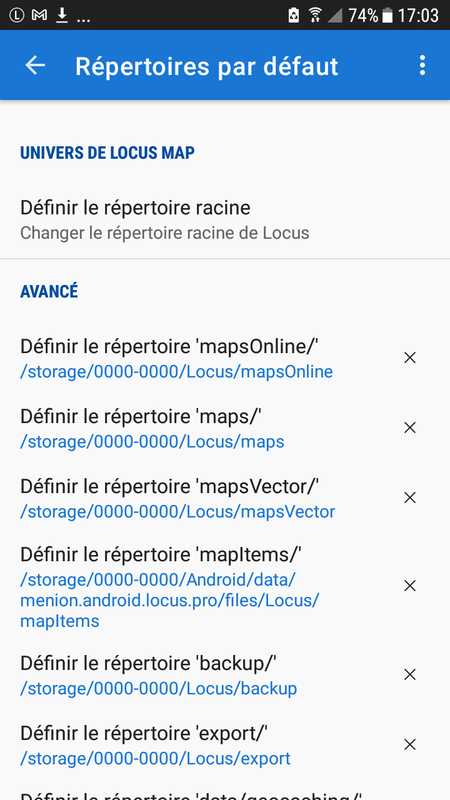
Pour calibrer une image de carte. Commencez par la prendre en photo (on peut aussi le faire par la suite ) ou téléchargez-la dans un format image (jpg, gif, png…) .
J’ai utilisé une photo de carte IGN pour vous montrer la manipulation :
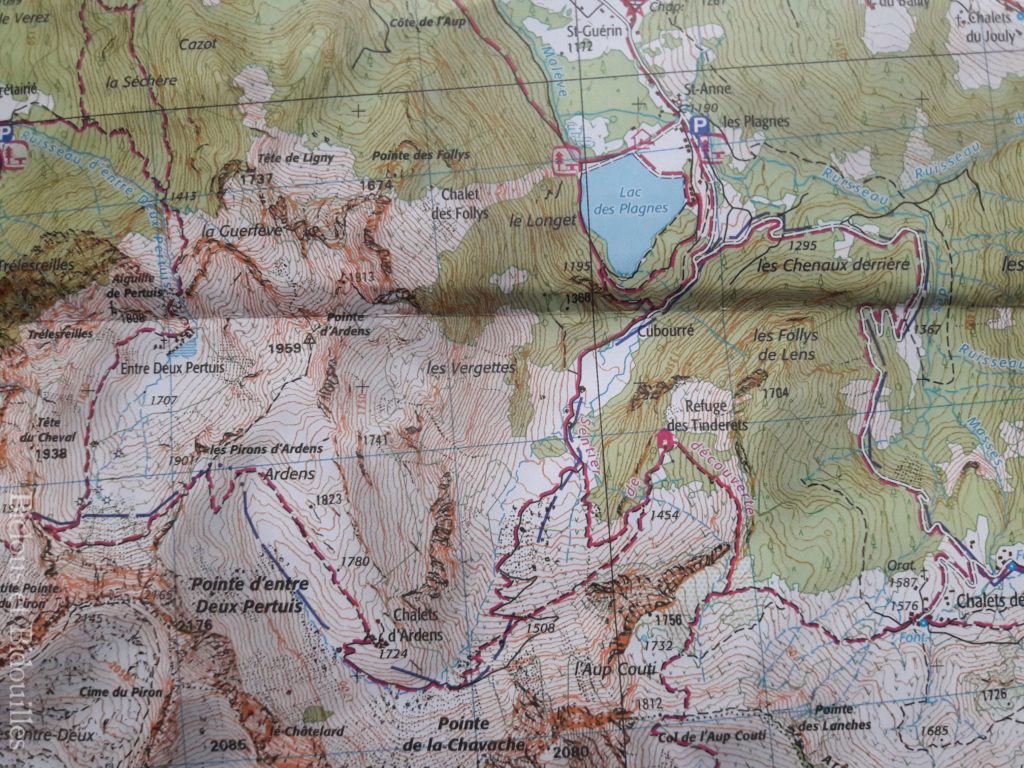
Il me faut maintenant la calibrer pour que Locus Map puisse l’afficher calée sur son propre fond de carte.
Menu général > Calibrer une image de carte
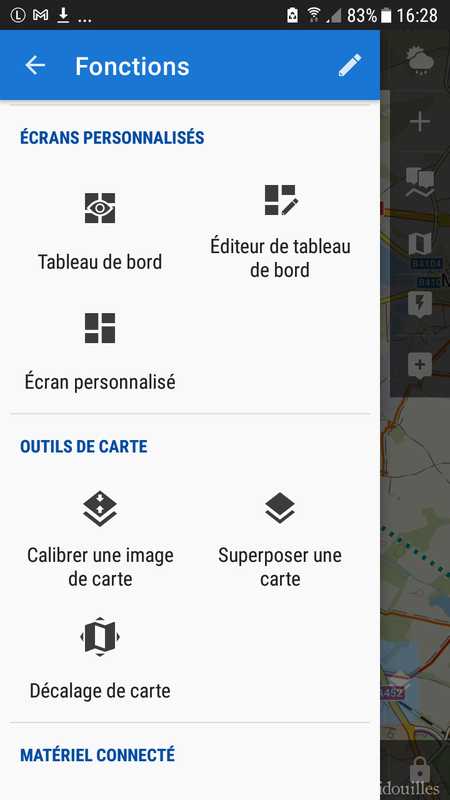
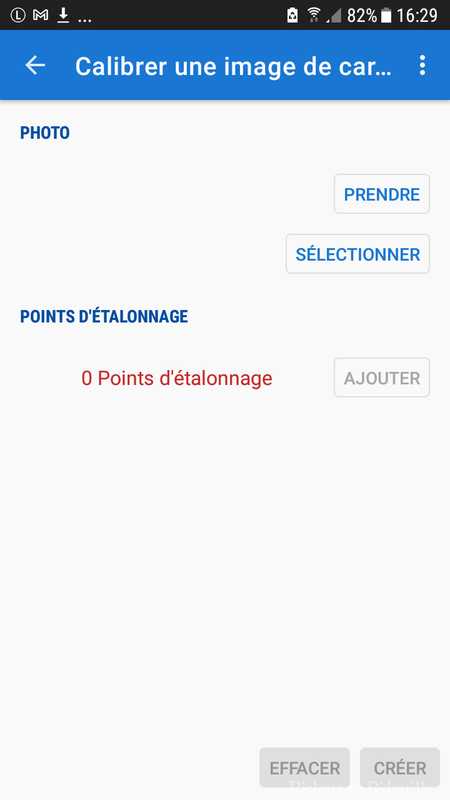
Soit vous sélectionnez votre photo, soit vous la prenez directement avec Locus Map
Une fois votre photo chargée, il vous faut sélectionner des points d’étalonnage
Il faut quatre points d’étalonnage pour que la photo se positionne bien sur la carte.
Locup Map accepte de calibrer une image avec trois points d’étalonnage mais ce n’est pas recommandé car trop imprécis.
Choisissez un point facile à repérer, plus ce sera précis, plus votre carte sera bien positionnée.
Ici j’ai choisi pour le point 1 l’intersection de deux routes.
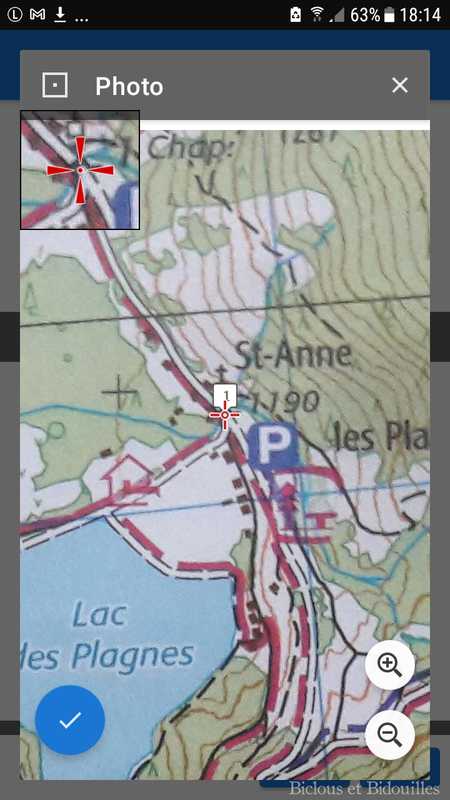
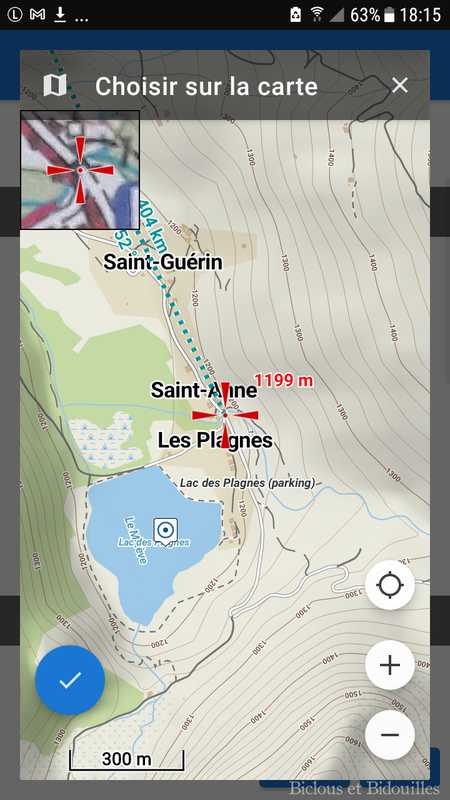
Vous avez dans le carré en haut à gauche un agrandissement du point d’étalonnage choisi sur la photo pour vous aidez à la fois à le choisir quand vous êtes sur la photo, puis à le placer le plus précisément possible sur le fond de carte.
Des boutons permettant de zoomer sur la photo ou d’agrandir la carte sont disponibles en bas à droite.
Faite de même pour les 3 autres points suivants.
Important : vous pouvez à tout moment cliquer sur le crayon du point 1, 2, 3 ou 4 pour changer .
(si vous cliquez sur l’icône carte dans « Coordonnées de la carte », vous irez directement sur la carte)
De plus, même lorsque votre image sera calée et utilisable, vous pourrez revenir modifier ses paramètres et peaufiner son positionnement.
Une fois les 4 points déterminés, il vous suffit juste de cliquer sur « Créer »

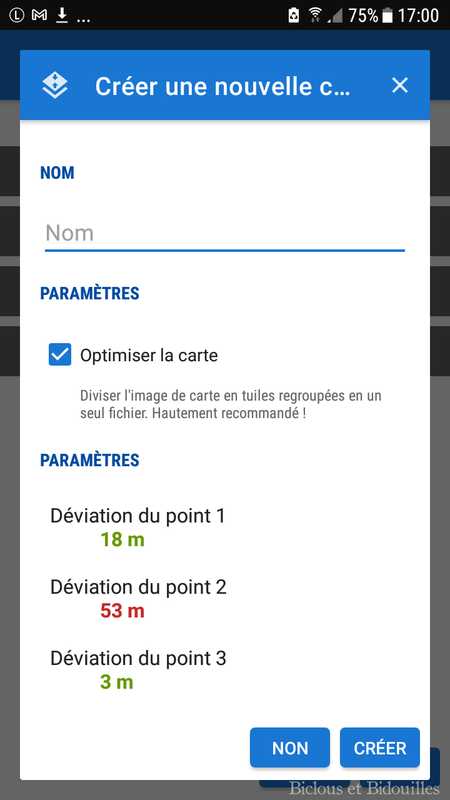
A la création de la carte , il vous faut la nommer.
Locus Map indique aussi les décalages entre la photo et la carte, pratique pour savoir quoi corriger si on veut être plus précis
Si cet avertissement apparaît lors de la création du calibrage de l’image, revenez au début de l’article.
J’explique la marche à suivre pour changer la place du répertoire « mapItems »
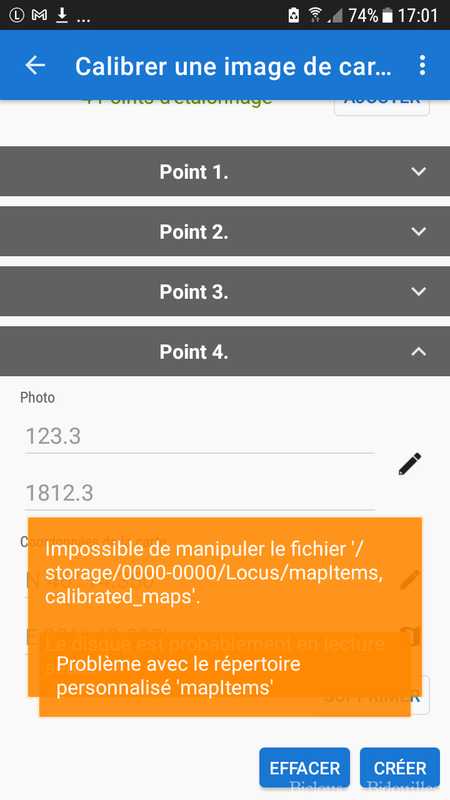
Et voilà! votre photo de carte est maintenant visible sur l’écran :
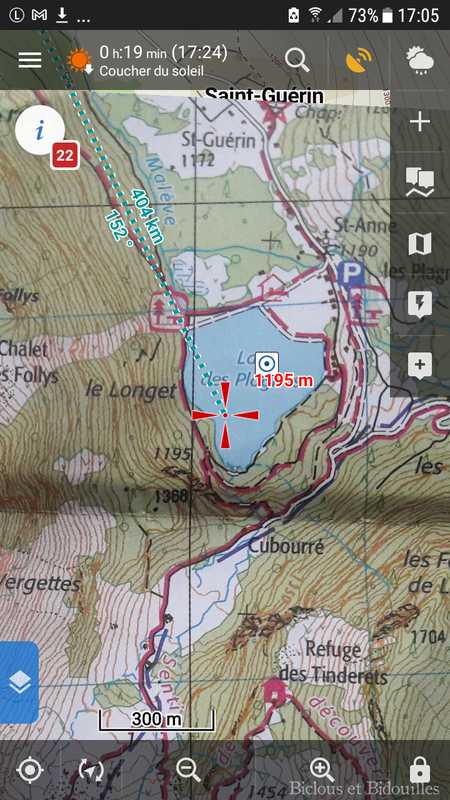
Si vous constatez qu’elle n’est pas très bien calée, vous pouvez toujours revenir modifier les points d’étalonnage pour affiner sa position, ou même en changer.
Vous pouvez aussi changer l’opacité de la photo pour faire apparaître le fond de carte dessous :
Cliquez sur le petit carré bleu en bas à gauche de l’écran principal puis « Éléments actif » Le nom donnée à votre image apparaît. Cliquez dessus, vérifiez que « revêtement de sol » est bien coché
(mauvaise traduction je pense… »revêtement de sol » ça ne veut rien dire…)
Cliquer à nouveau dessus et choisissez l’opacité en bougeant le curseur de visibilité.
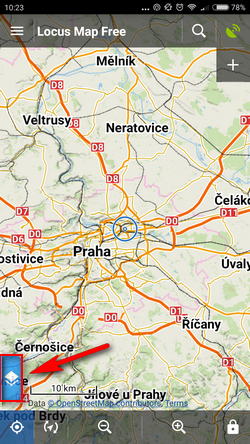

Vous pouvez retrouver ces explications ici (avec plus de détails) cliquez sur le 🇫🇷 pour l’avoir en français :
https://docs.locusmap.eu/doku.php?id=manual:user_guide:maps_tools:calibrator
Le mode d’emploi (très complet) de Locus Map est disponible ici (cliquez sur le 🇫🇷 pour l’avoir en français) :
https://docs.locusmap.eu/doku.php?id=manual:user_guide