Article écrit sous Locus 3.49.0 Classic
Plan :
- Affichage de l’altitude au niveau du curseur
- Affichage de l’altitude sur les points
- Affichage du profil altimétrique d’un parcours
- Affichage des parcours en couleur
- Affichage des courbes de niveaux et ombrage sur la carte
- Affichage du profil altimétrique pendant la création d’itinéraire
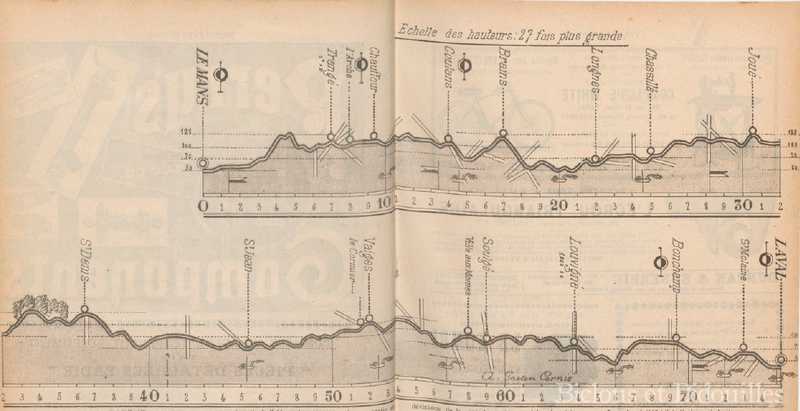
Préambule :
Locus Map offre beaucoup de possibilités. La plupart sont parfaitement accessibles et tout à fait intuitives.
J’ai essayé d’être le plus exhaustive possible mais c’est peut être un peu indigeste. Si vous n’avez pas Locus Map sous les yeux ne prenez pas peur, ce n’est pas si compliqué 😉
Selon le fond de carte que vous utilisez certaines options seront possibles ou pas. J’ai loin d’avoir tout testé mais je vais essayer de détailler pour les deux options que j’utilise hors ligne (je n’utilise jamais de carte en ligne)
- les cartes LoMap (les 5 premières sont gratuites avec l’achat de la version Pro, les suivantes vont de quelques centimes à 1 ou 2 euros selon la taille des données)
- les cartes gratuites OSM (elle sont téléchargeables ici http://download.mapsforge.org/maps/ )
Attention de bien télécharger les données altimétriques des cartes après les avoir installées. Pour toutes les cartes (LoMap ou OSM ) un petit symbole caractéristique apparaît en haut à droite de la carte si vos données altimétriques ne sont pas à jour. Le téléchargement de ces données est gratuit
Si ce symbole apparaît en haut à droite de votre carte, il suffit de cliquer

pour lancer le téléchargement gratuit des données altimétriques
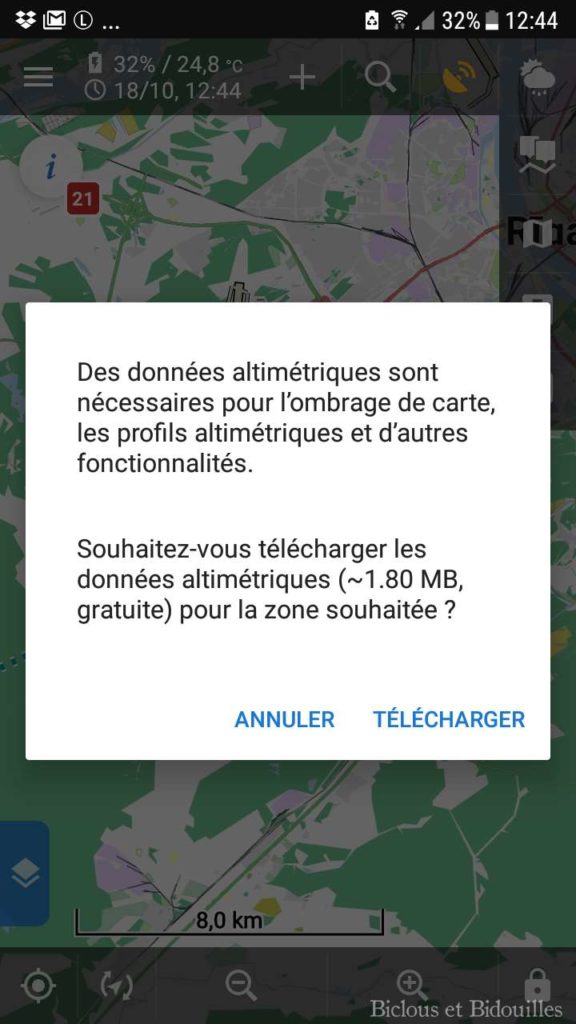
1-Affichage de l’altitude au niveau du curseur
(Fonctionne aussi bien pour les cartes gratuites que pour les LoMaps)
Aller dans paramètres => Cartes =>
Graphiques auxiliaires => cocher « Altitude dynamique » Afficher l’altitude au niveau du curseur
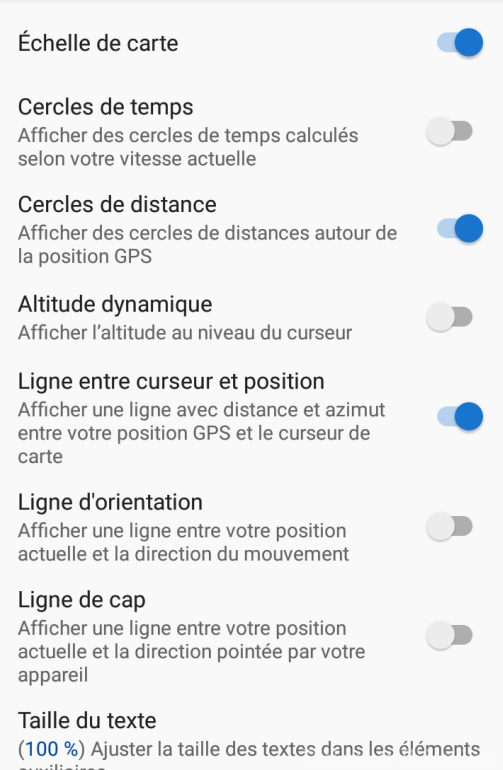
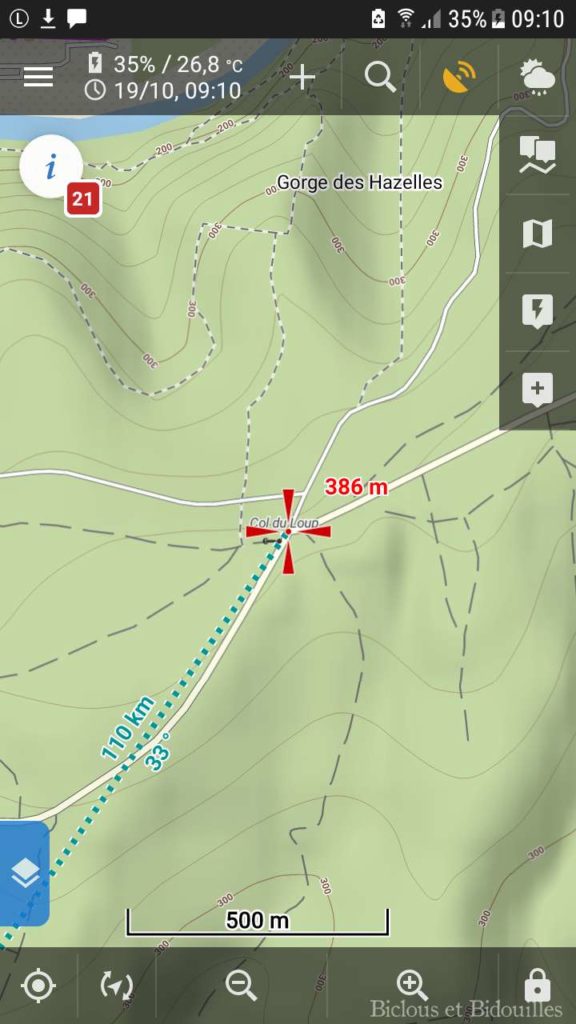
2- Affichage de l’altitude sur les points :
(Fonctionne aussi bien pour les cartes gratuites que pour les LoMaps)
Commencez par choisir vos options d’affichage (je ne me souviens plus du tout des options par défaut, peut être est-ce inutile…)
Paramètres =>
Points & Parcours =>
Étiquettes de parcours
ou
Étiquettes de point
et choisissez votre menu contextuel idéal

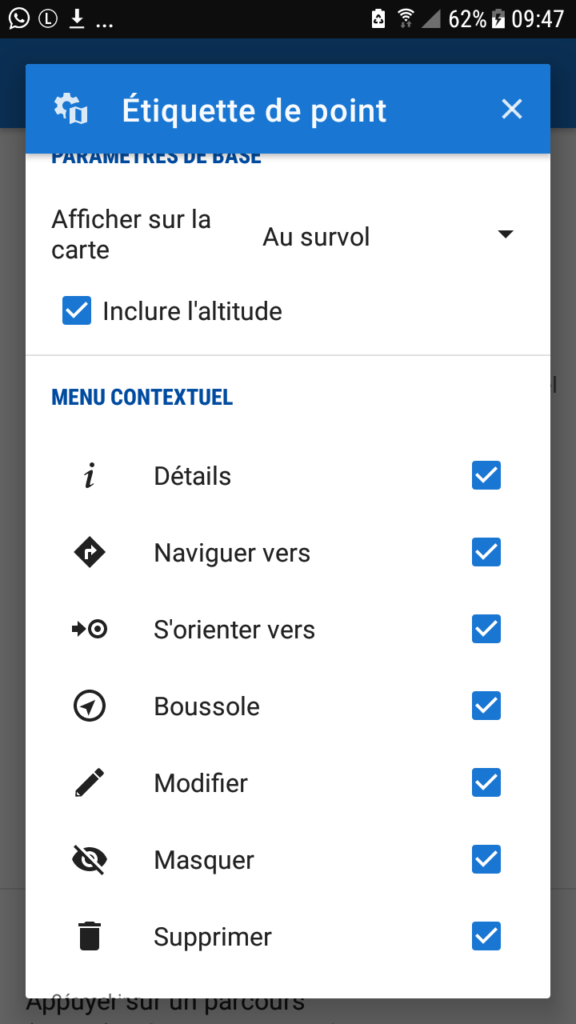
Pour un point enregistré sur la carte, positionner le point au centre de l’écran ou cliquer dessus : l’altitude apparaît
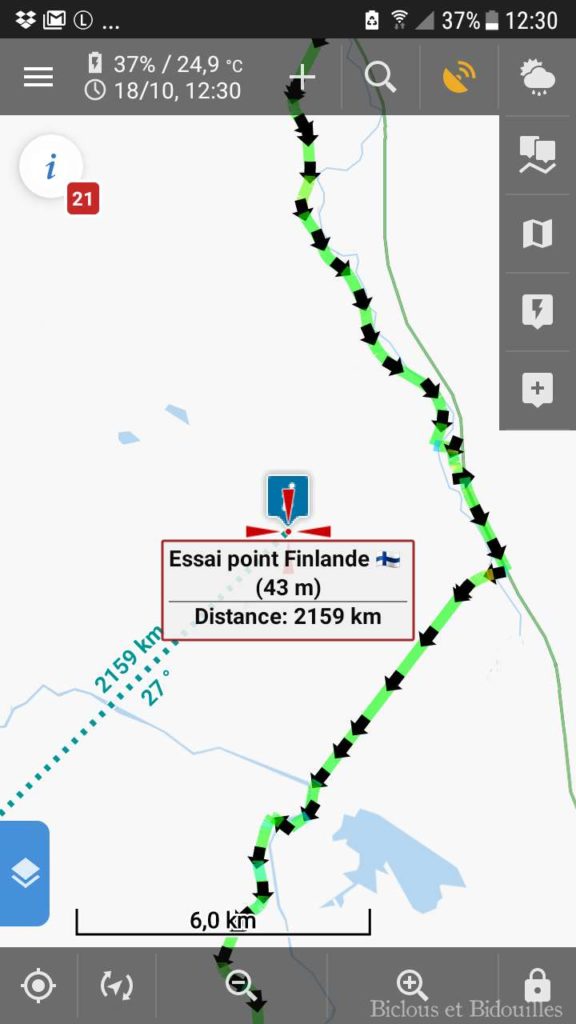
Ça fonctionne aussi avec les points d’un parcours :
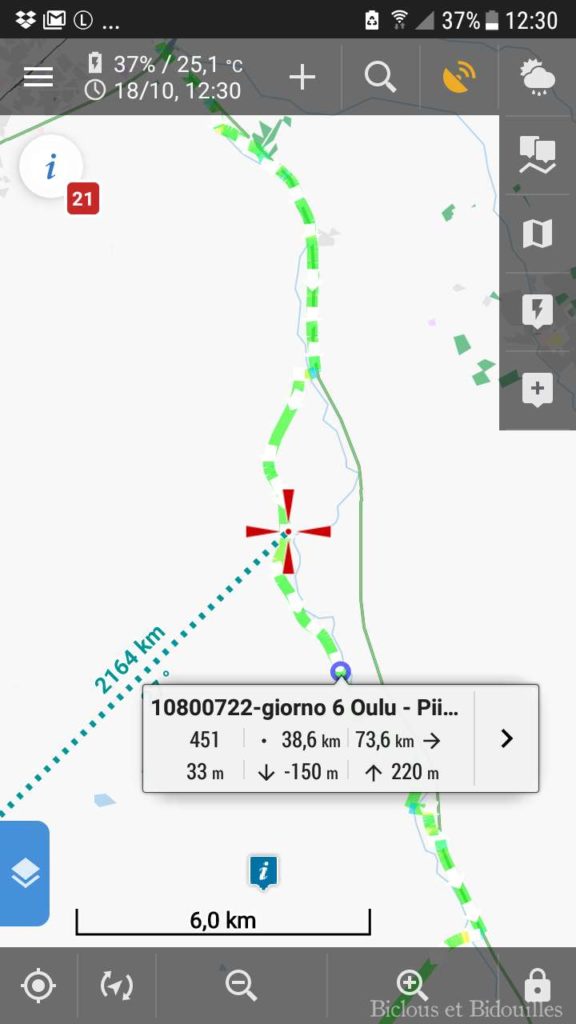
3- Affichage du profil altimétrique du parcours
(Fonctionne aussi bien pour les cartes gratuites que pour les LoMaps mais n’oubliez pas d’aller voir dans vos options d’affichage si tout est bien coché – marche à suivre juste au dessus
Paramètres => Points & Parcours => Étiquettes de parcours ou Étiquettes de point puis choisissez votre menu contextuel idéal)
Cliquer sur le parcours
=> sur la flèche à droite
=> détail du parcours
=> choisir l’onglet graphique pour afficher le profil altimétrique du parcours
(plein d’autres options d’affichage en bas : zoomer, dé zoomer, ajuster à la taille de l’écran, changement de paramètres des axes..)
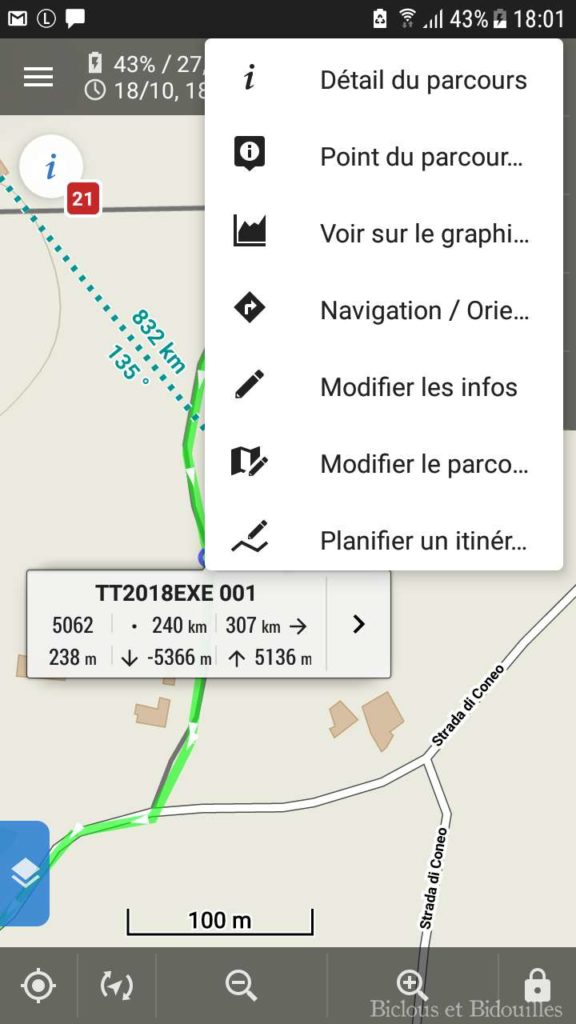
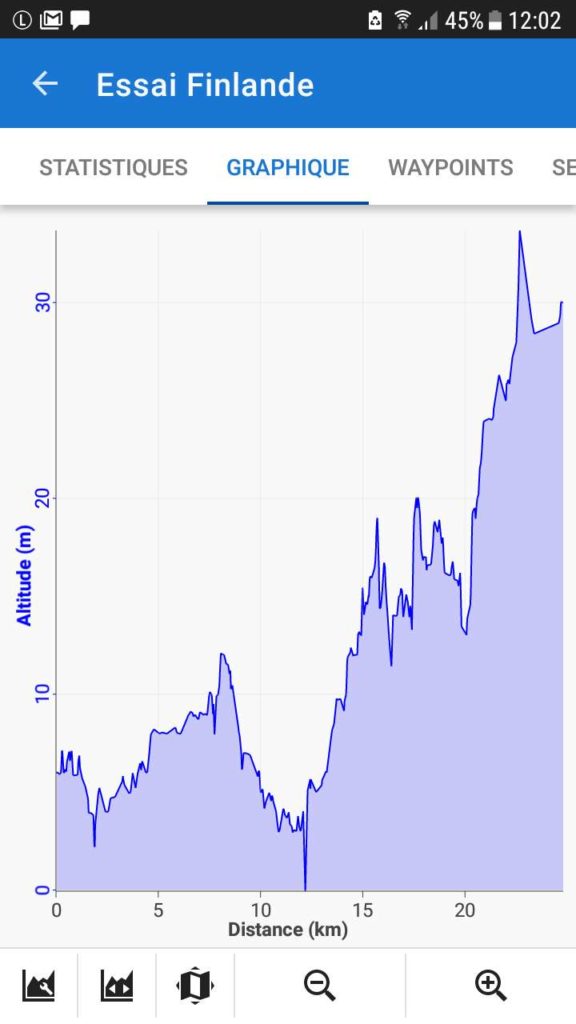
Fonctionne aussi si on clique sur un point précis du parcours :
Cliquer sur le parcours =>
sur la flèche à droite =>
voir sur le graphique =>
le graphique s’affiche au niveau de l’endroit où vous venez de cliquer
(plein d’autres options d’affichage en bas : zoomer, dé zoomer, ajuster à la taille de l’écran, changement de paramètres des axes..)
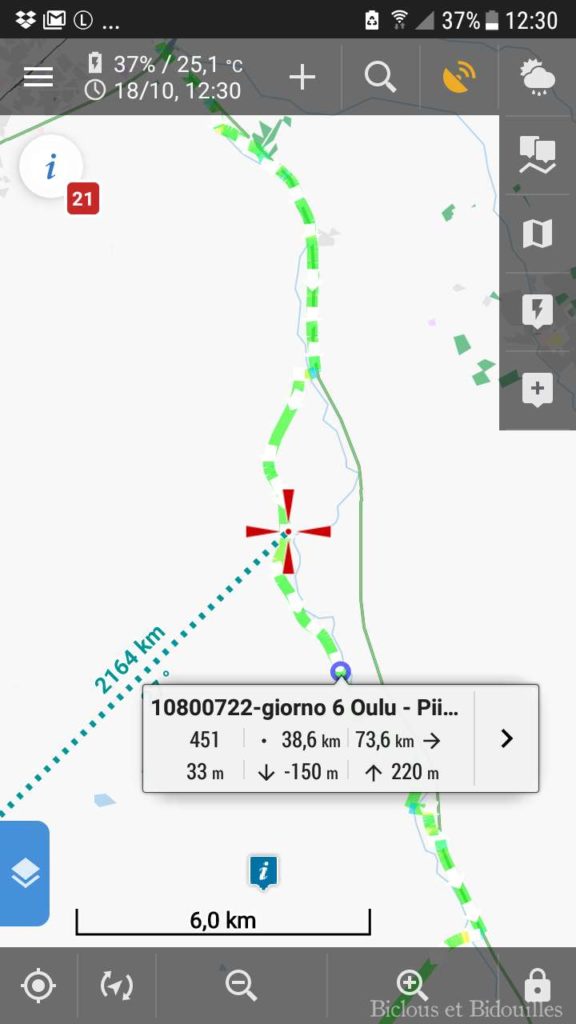
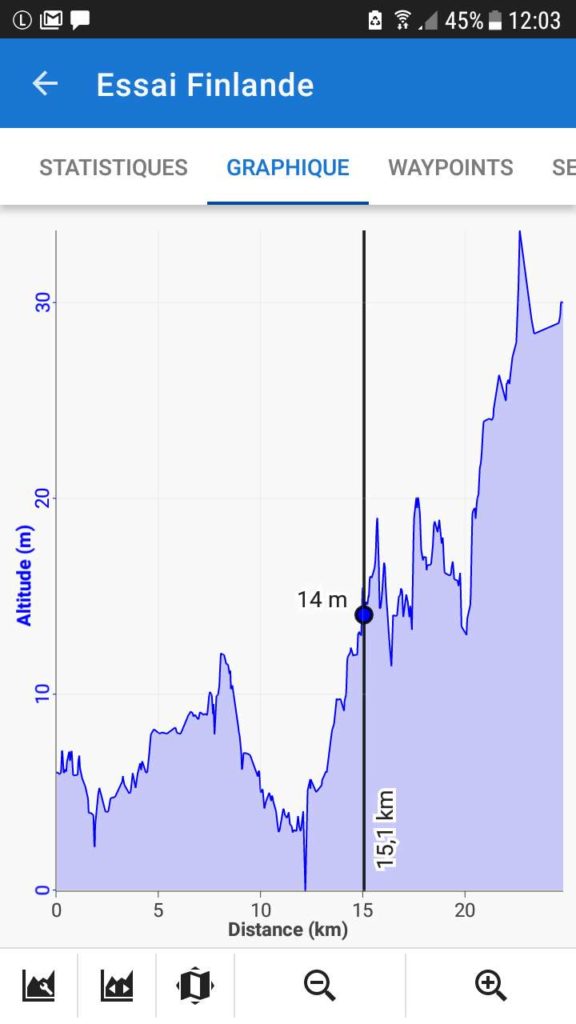
4- Affichage des parcours en couleur
(Fonctionne aussi bien pour les cartes gratuites que pour les LoMaps)
Locus Map offre de nombreuses possibilités d’affichage de parcours avec
- différentes couleurs
- épaisseur du trait au choix
- différents motifs
- couleur de contour au choix
- épaisseur du contour au choix
Pour accéder à ces réglages : cliquer sur le parcours => modifier les infos
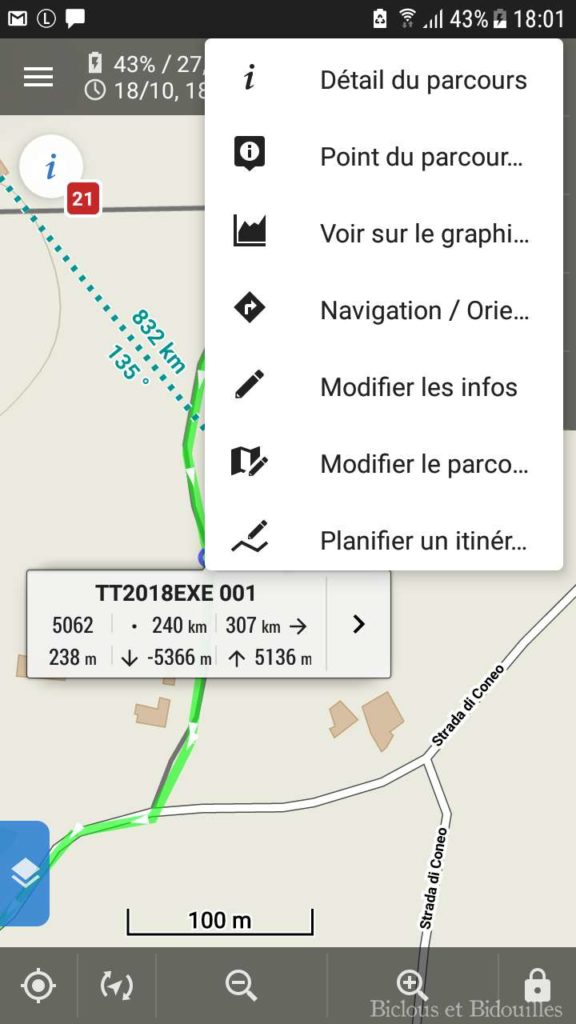
Éventuellement décocher « utiliser le style du dossier » et appuyer sur le crayon qui apparaît
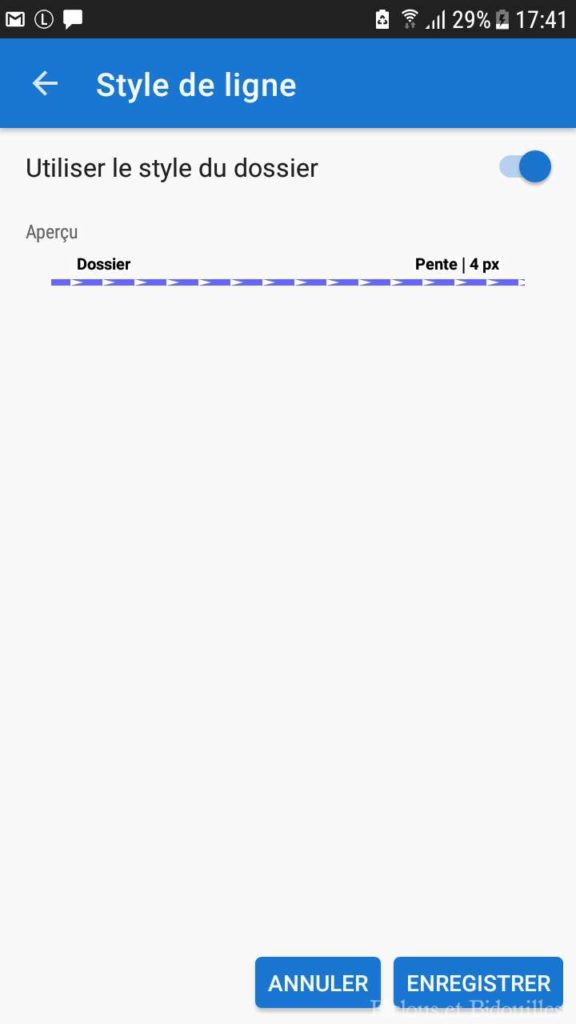
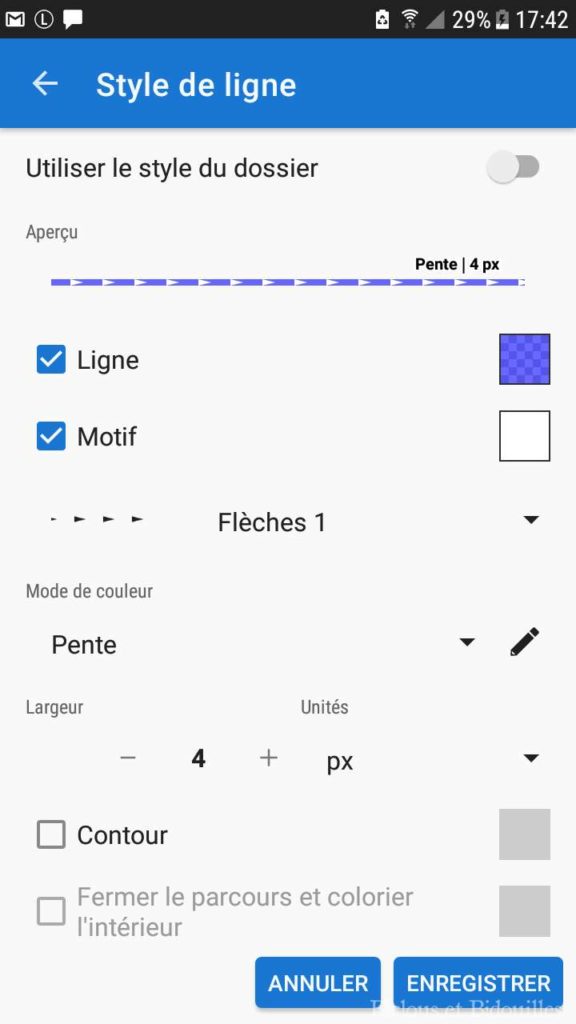
Ici nous pouvons tout paramétrer :
- la ligne (le trait du parcours)
- la forme du motif (je vous conseille les flèches c’est le meilleur moyen de ne pas prendre le parcours à l’envers)
- La couleur du motif
- La largeur du trait
- mettre un contour ou pas
- choisir l’épaisseur et sa couleur du contour
Tant d’options permettent de différencier facilement les parcours sur la carte
On peut aussi fermer le contour et colorier l’intérieur , pratique si vous naviguez près d’une zone interdite par exemple.
Choix du motif
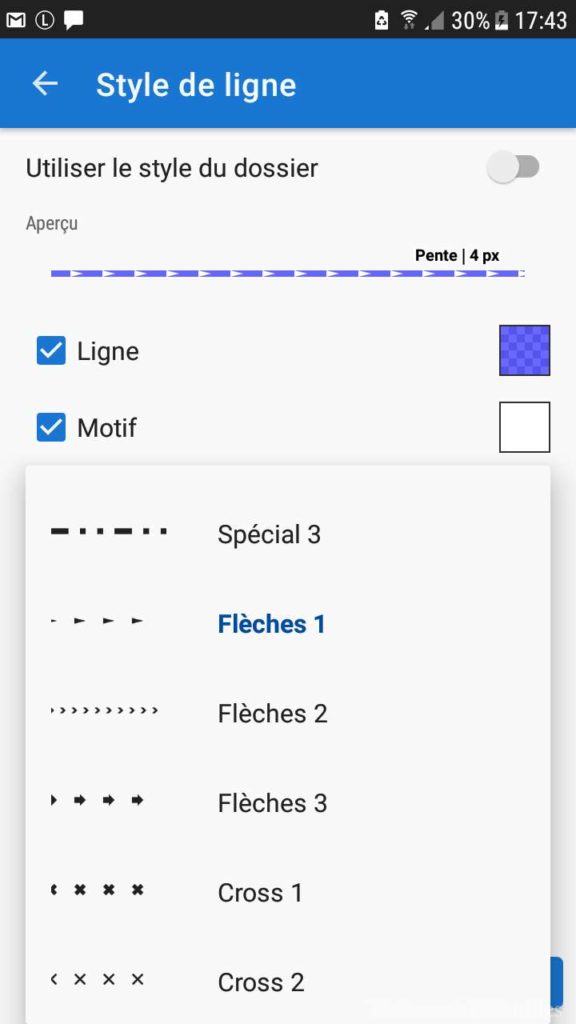
Choix de la couleur du motif ainsi que la couleur du trait – qui ne sera effective qu’en mode « couleur unie »- et son opacité
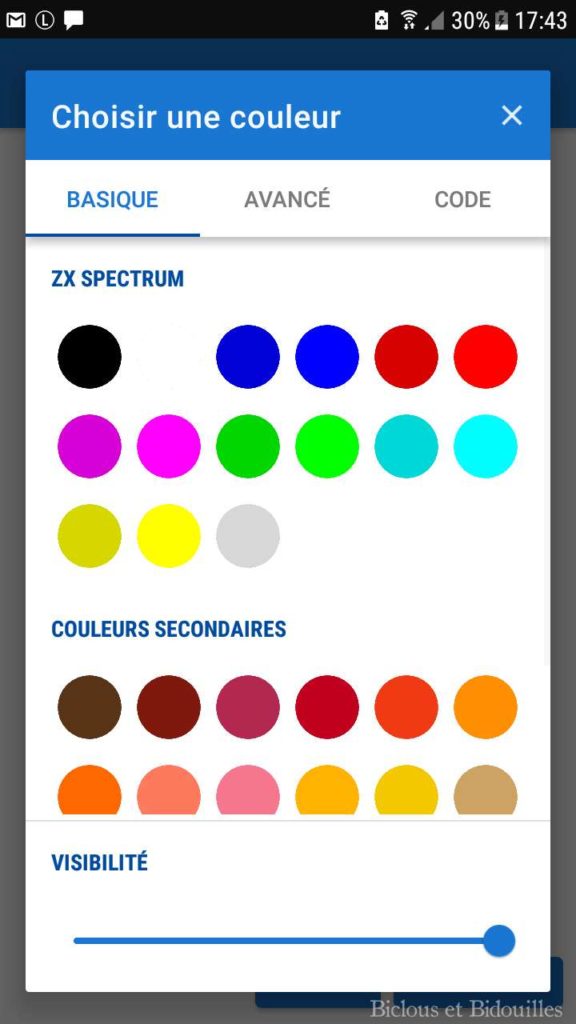
Choix du style d’affichage du mode de couleur
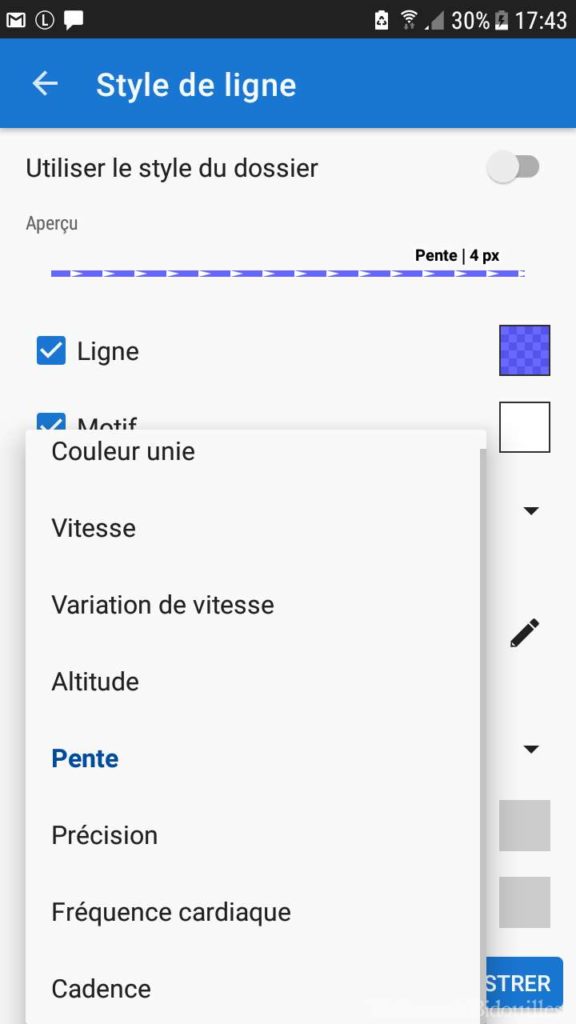
Quelques exemples d’affichage :
Mode de couleur « Couleur unie »
en bleu clair, bleu foncé, rose ou rouge avec différents motifs de différentes couleurs
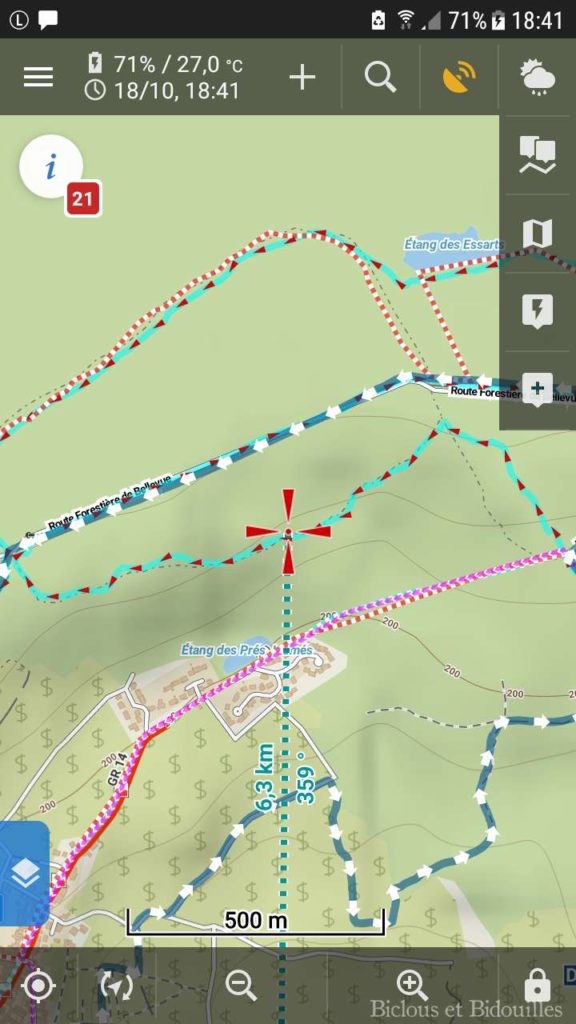
Mode de couleur « Altitude »
(et motif flèche 1 en noire)
-En vert : en dessous de 3000m d’altitude
-En nuance jaune/ orange : entre 3000m et 4000m
-En rouge plus ou moins foncé : au dessus de 4000m
(on peut facilement modifier ces paramètres, voir plus loin)
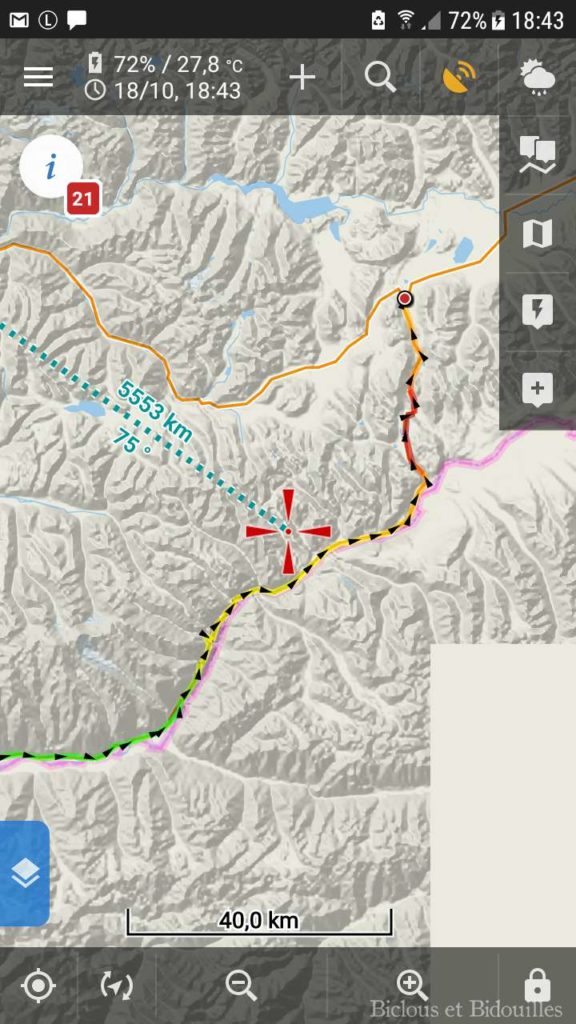
Mode de couleur « Pente »
(avec motif flèche 1 en blanc)
-en vert c’est plus ou moins plat
-en nuance de jaune qui va vers le rouge/ noir : ça monte
-en nuance de bleu clair qui va vers le bleu très foncé : ça descend
(on peut très facilement affiner la sensibilité de l’inclinaison, voir plus loin)
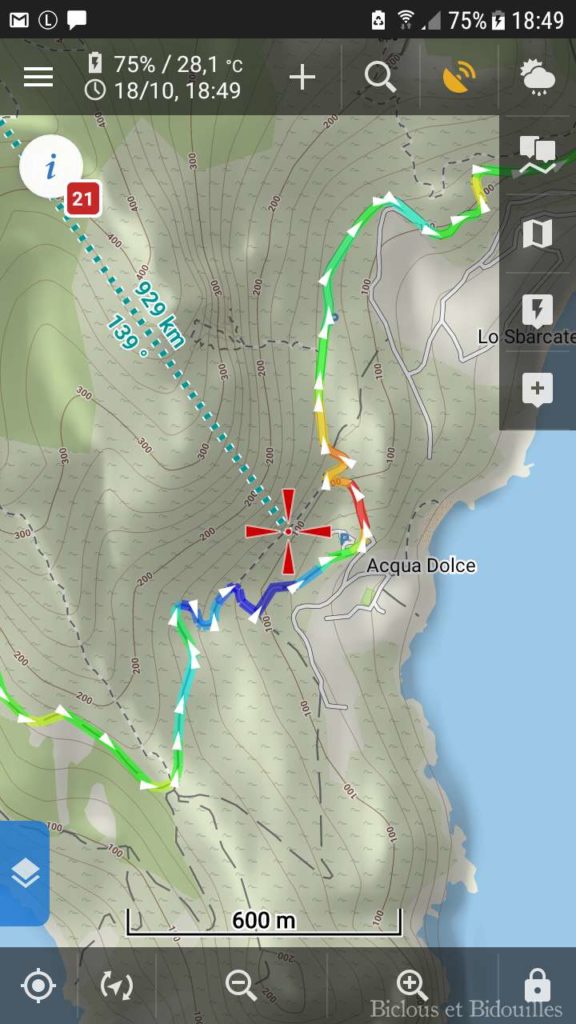
Pour affiner les réglages « Altitude » ou « Pente »
Il suffit d’appuyer sur le petit crayon
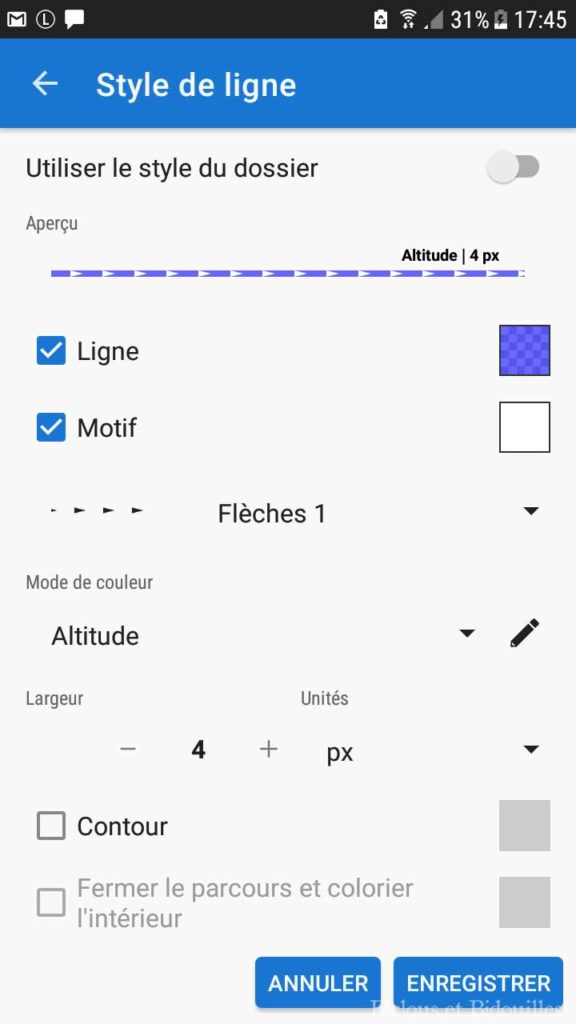
Cliquer sur « Manuel » et entrer vos propres paramètres
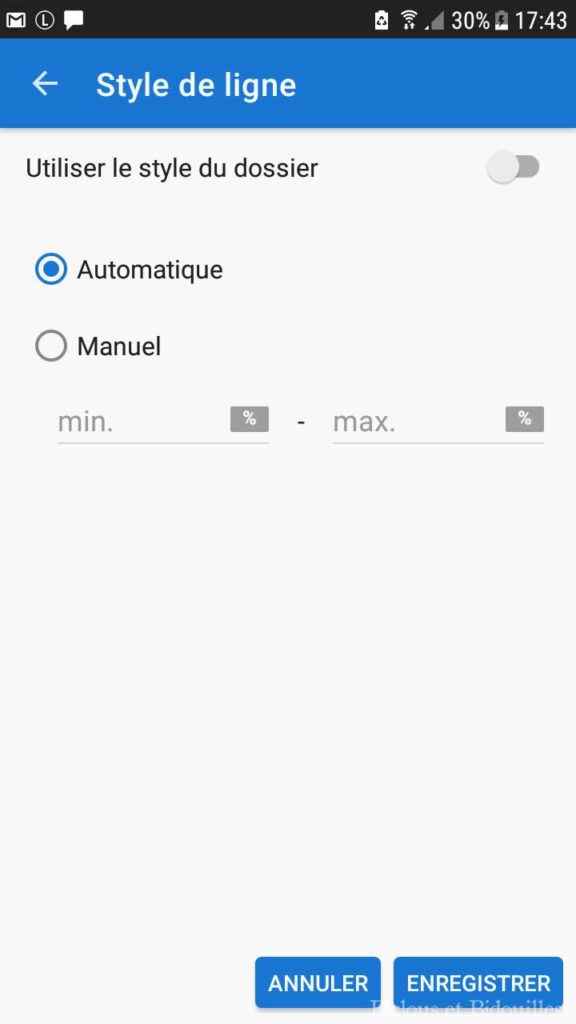
(Pour les plus aguerris il est aussi possible de faire sa propre charte de couleur pour l’affichage du D+ : https://docs.locusmap.eu/doku.php?id=manual:advanced:customization:coloring&s[]=elevation ) cliquez sur le 🇫🇷 pour l’avoir en français, pratique pour les daltoniens
PS : Toutes ces options peuvent aussi se trouver en passant par le dossier des parcours.
Menu => Parcours => dossier du parcours à modifier => cliquer sur le texte du parcours => cliquer dans la flèche en bas à droite => modifier les infos
PPS : Vous pouvez aussi paramétrer de la même façon chaque dossier de parcours
Menu => Parcours = dossier du parcours => cliquer sur la clef à molette en bas => sur la petite flèche qui s’affiche =>modifier le style
5- Affichage des courbes de niveaux et ombrage de la carte
(Ne fonctionne pas avec les cartes gratuites d’OSM)
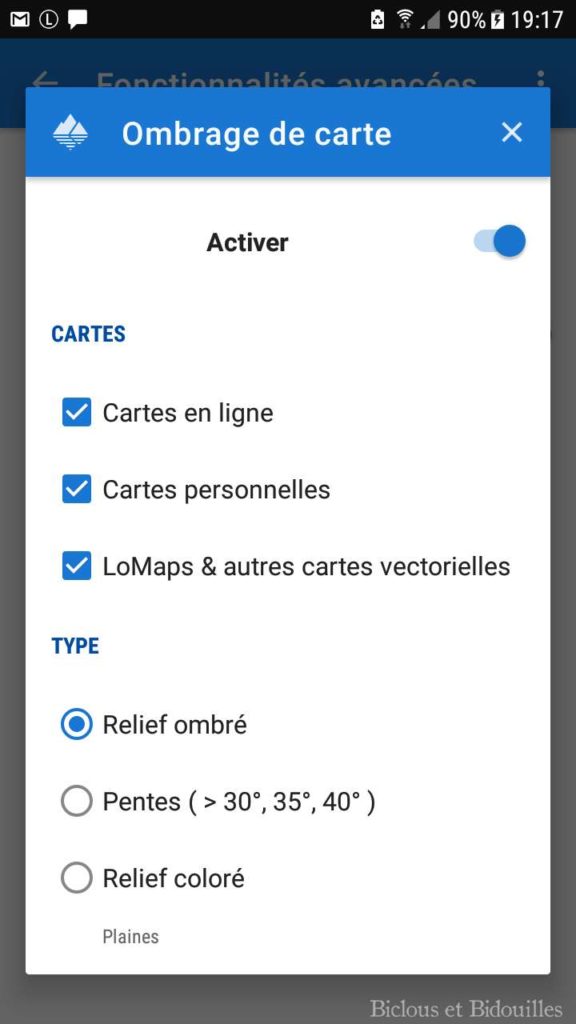
Paramètres => Cartes =>
Fonctionnalités avancés =>
Ombrage de la carte => activer
J’ai laissé par défaut, vous pouvez tester d’autres paramétrages.
Ne pas oublier de l’activer une fois revenu sur la carte :
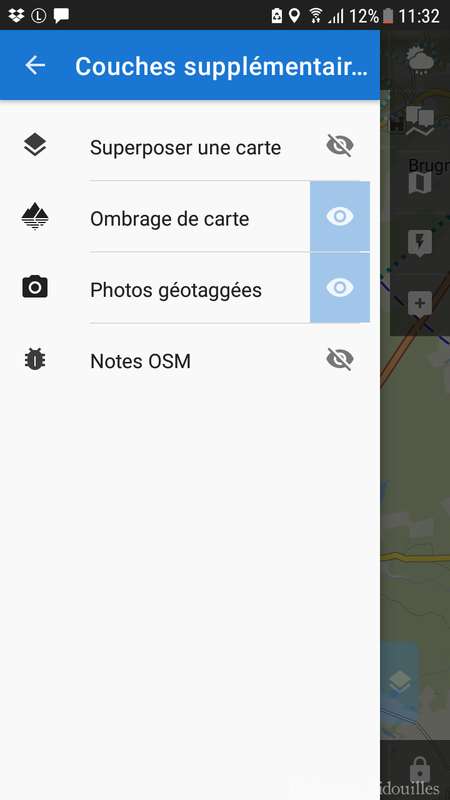
Afficher la carte
Carré bleu en bas à gauche => Couches supplémentaires => Ombrage de la carte
Résultat visuel :

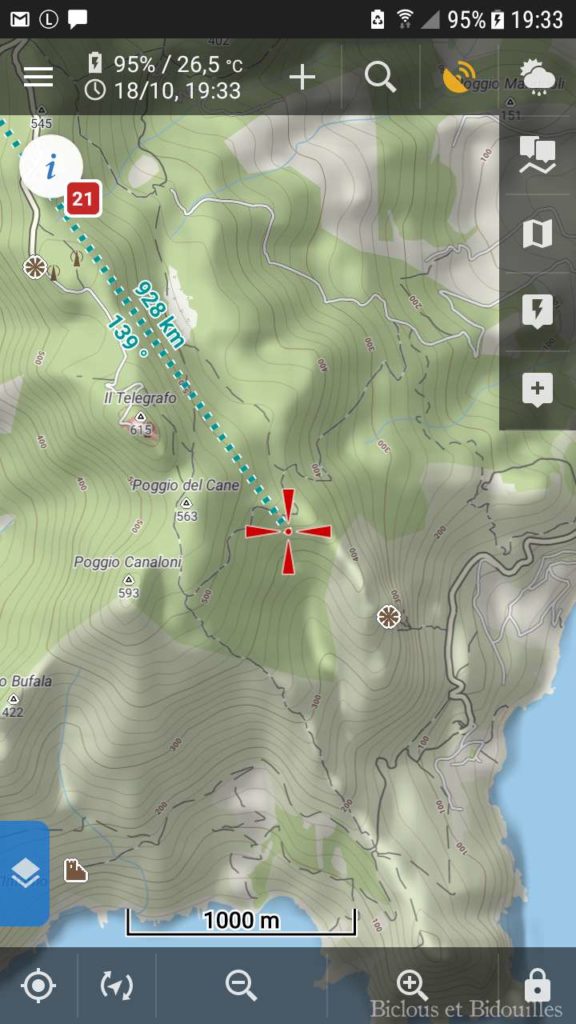
6- Affichage du profil altimétrique pendant la création d’itinéraire
(Fonctionne aussi bien pour les cartes gratuites que pour les LoMaps)
Je reviendrais plus spécifiquement sur le sujet dans un prochain article sur la création d’itinéraire pour expliquer la marche à suivre pas à pas.
Lors de la création d’itinéraire (bouton « Planifier un itinéraire« ) si vous cliquez sur le petit graphique en bas à droite le profil altimétrique apparaît.
Pratique pour comparer deux possibilités d’itinéraire en fonction du D+
Il vous suffit de faire la route en laissant le graphique affiché
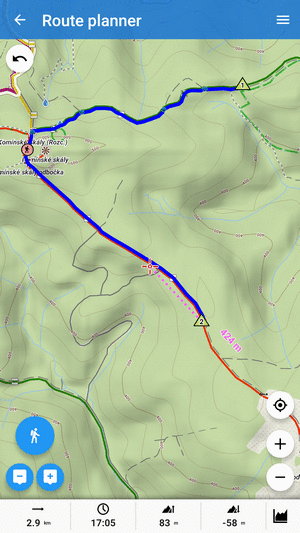
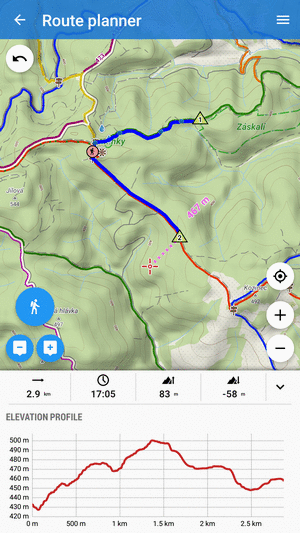
(image animées pêchées sur l’article ‘Locus Map – plan your routes like a pro’ sur le blog officiel de Locus Map (cliquez sur le 🇫🇷 pour l’avoir en français)
Le mode d’emploi (très complet) de Locus Map est disponible ici (cliquez sur le 🇫🇷 pour l’avoir en français) :
https://docs.locusmap.eu/doku.php?id=manual:user_guide




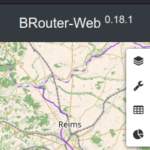

Bonjour Marie,
Concernant les dénivelés cumulés, il y a une forte dispersion (~ 15 – 20 % sur un dénivelé > 1000 m) entre les applications telles que par exemple Locusmap, Openrunner, Bikemap, … à partir d’un fichier identique gpx généré en mode de suivi automatique.
Quelle est l’application de cartographie la plus fiable pour l’information de dénivelé, et pourquoi ces écarts entre les différentes applications ?
Merci pour toutes tes informations.
Jacques
Bonjour Jacques,
J’ai abordé le problème dans un autre article à propos des données altimétriques des moteurs de recherche.
http://biclousetbidouilles.com/a-propos-des-moteurs-ditineraires/#altimetrie
Un fichier gpx est une suite de données de localisation, il ne donne pas d’indication altimétrique.
C’est l’appli (sur web ou sur smartphone) qui va calculer le dénivelé en utilisant des données altimétriques libres , celles de la NASA: SRTM, les NED ou d’autres comme les GTOPO …
Évidemment j’avais un super lien vers un forum qui expliquait tout bien (https://cyclurba.fr/forum/642889/komoot-fiabilitn-dn-niveln.html ) mais aujourd’hui il plante 🙁
« Brouter comme je suppose Komoot ainsi que beaucoup d’appli gratuites de calcul d’itinéraires se basent sur le fond de carte OSM pour les chemins-routes ainsi que sur un modéle altimétrique digital (DEM) pour les élévations.
Celui-ci provient généralement ( sauf exeptions locales) des [données radar libres SRTM](https://wiki.openstreetmap.org/wiki/SRTM) de la NASA.
Pour les donnés SRTM Europe, le maillage est de 75m ( 3 arc radiant) et de 25m pour les USA.
Avec ce maillage ( un point coté tous les 75m) sont établis les modèles altimétriques de ces calculateurs d’itinéraires.
Le résultat en est les ombrages et les courbes de niveaux que l’on trouve sur certaines cartes
De plus, les données sont brutes et doivent être retravaillées pour éliminer bon nombres d’artefacts ( batiments-arbres) ce qui diminiue encore la précision.
Le résultat est donc très lié au type de terrain.
Sur du plat, bon nombres de petits ressauts ne vont pas être vus et on a en général un dénivellé inférieur au réel.
Sur un terrain étroit cassant et montagneux, la modélisation est mauvaise et les écarts peuvent être important. »
J’espère que l’auteur ( Danklorix ) ne m’en voudra pas de faire un copier coller de son excellente explication.
En plus du type de terrain , comme expliqué dans le texte ci-dessus, ça dépend aussi du logiciel qui va analyser la trace pour un faire un profil altimétrique.
Je suis presque certaine qu’il utilise un moteur d’itinéraire (ou une de ses fonctions) pour l’affichage du D+ mais je ne me suis pas encore penché sur la question (même si évidemment ça me donne des idées 😉 . Cela doit donc dépendre du choix du moteur d’itinéraire par défaut qui est choisi ou encore de la fonction qui permet l’ombrage de la carte…
En matière d’altimétrie BRouter est une référence (dispo sur le net ici : http://brouter.de/brouter-web/ ) ou sur smartphone (uniquement avec OsmAnd, OruxMap et Locus Map) mais si c’est maintenant le seul que j’utilise, je ne l’ai pas comparé avec les autres. Ce serait donc malhonnête de ma part de prétendre que ses calculs sont les meilleurs.
Ça vaudrait le coup de faire des essais (mais en ce moment c’est compliqué…) sur un parcours avec un altimètre barométrique fiable (et un jour de stabilité météo) puis de comparer les résultats avec les différentes applications.
Je m’y mettrai peut être dès que nous aurons le droit de reprendre l’entraînement et les ballades 😉
Bien à vous
Marie