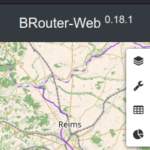ATTENTION : la dernière version de Locus Map (la version 4 ) n’est pas tout à fait ainsi. Mise à jour sous peu!
[Article écrit avec Locup Map Pro 3.49.0, valable pour Locus Map free mais peut être pas pour toutes les options]
L’écran principal de Locus Map est fort paramétrable.
Certains boutons sont inamovibles mais le plus grand nombre est parfaitement modulable
À vous de vous construire votre écran idéal.
Les numéros avec astérisque * sont détaillés plus bas.
Les boutons fixes :
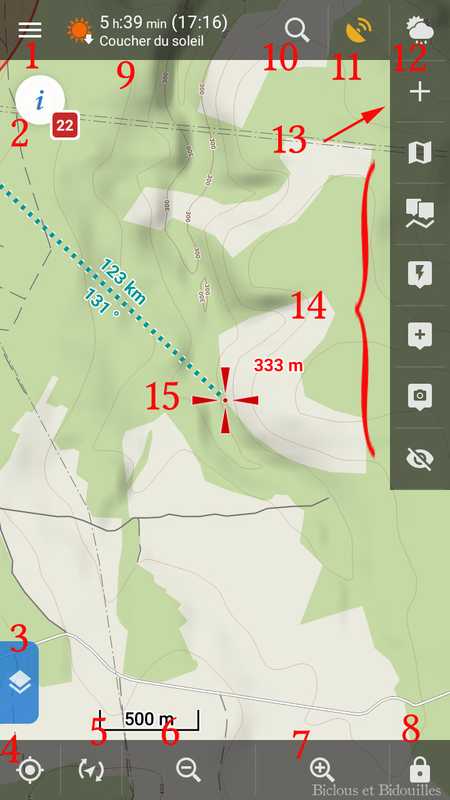
1 : Le menu qui ouvre les fonctions et les outils
2 : « i » comme Information. Centre de notifications de Locus (mise à jour de carte, nouvelles astuces du blog… 22 c’est beaucoup, je vais aller voir les nouveautés 😉 )
3 *: Contenu de la carte (« Le bouton bleu » comme je l’appelle dans mes articles) il affiche les options de cartes
4– Pour centrer la carte sur la position GPS (ou la dernière position GPS enregistrée) au centre de l’écran
5* – Tourner la carte (rotation de la carte, comme un GPS de voiture)
ou Afficher la vue (affichage de votre angle de vision sur la carte)
6 et 7 – Le zoom (vous pouvez aussi agrandir avec les doigts)
8* – Verrouiller le zoom /verrouiller l’écran / utiliser la loupe
Les autres boutons sont facultatifs et paramétrables par le bouton 13 (le + )
Les boutons paramétrables :
9* : Information au choix (cliquer dessus pour changer)
Ici, j’ai choisi d’afficher le coucher / lever du soleil
10*- Fonction recherche.(avec plein d’option)
11* : Accès aux données satellites et accès à la boussole qui fait aussi niveau
12* – La météo (localisée au niveau du curseur au centre de l’écran avec prévision jour par jour jusqu’à une semaine, fourni par Dark Sky) accessible avec une connexion.
13* – Le bouton + qui permet de personnaliser tous les boutons depuis le 9 jusqu’à la zone 14
14* – Zone personnalisable. Boutons au choix, nombre de boutons au choix, agencement des boutons au choix.
15* – le curseur au centre de l’écran
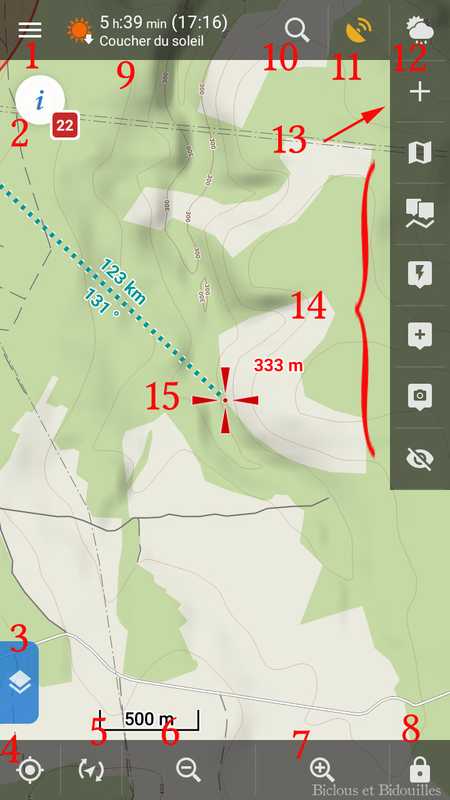
Dans le détail :
1– Le menu :
Accès à tous les outils, toutes les fonctions, tous les paramètres
2 – Centre de notification
Cliquer pour y accéder (mise à jour, article de blog, …)
3 *: Contenu de la carte »
(ou « bouton bleu » comme je l’appelle dans mes articles),
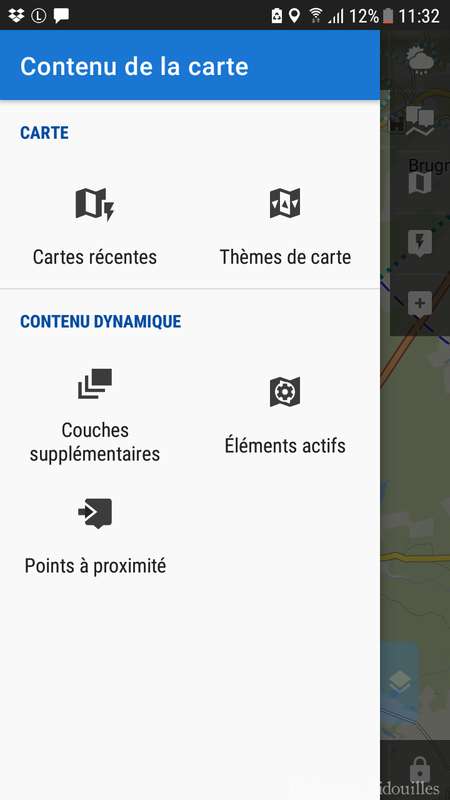
On peut ici changer de thème de carte (voiture, piéton & vélos, ski) si disponible.
Afficher l’ombrage de la carte, les photos géotaggées, superposition d’une autre carte….
4– Position GPS
Pour remettre sa position GPS (ou sa dernière position GPS enregistrée) au centre de l’écran
5 – Tourner la carte / Afficher la vue
Tourner la carte > rotation de la carte en fonction de votre direction.
La carte se positionne dans la direction où on va (comme un GPS de voiture) , le nord de la carte n’est donc plus forcément en haut
Afficher la vue : la carte est fixe avec le nord en haut mais l’angle de vue est affiché en fonction de votre direction

6 et 7 – Le zoom
(vous pouvez aussi agrandir avec deux doigts en touchant l’écran)
8– Verrouiller
3 options :
- Verrouiller le zoom,
- Verrouiller l’écran
- Utiliser la loupe
Verrouiller l’écran est très utile quand il pleut. Pour ma part je coince le téléphone avec un sandow.. qui fait systématiquement contact avec l’écran du téléphone (mis sous sachet plastique)
Impossible de m’en servir sans verrouiller l’écran (qui se déverrouille alors par glissement)
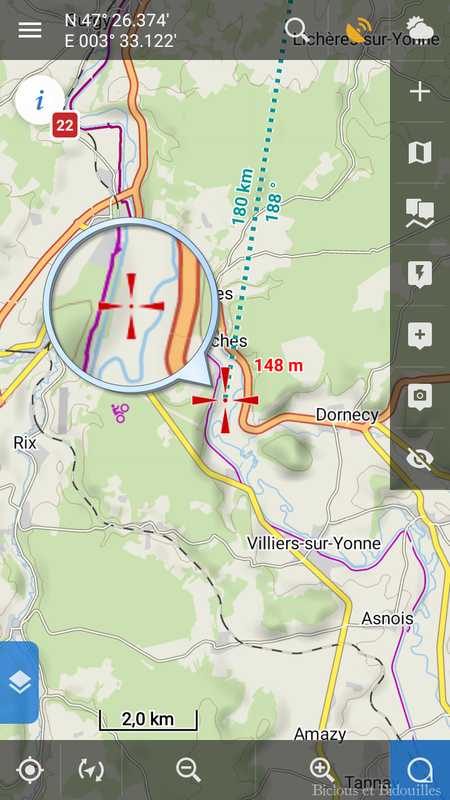
La loupe permet un agrandissement du centre de l’écran (au niveau du curseur)
Les panneaux paramétrables :
Tous les numéros qui suivent (sauf le curseur au centre de l’écran ) sont entièrement paramétrables (par le bouton 13 )
Vous pouvez les supprimer, les déplacer , les changer, les modifier.
Je ne peux pas détailler toutes les options tant l’appli est complète, seulement vous donner des pistes pour vous fabriquer VOTRE écran idéal.
9 – Information au choix
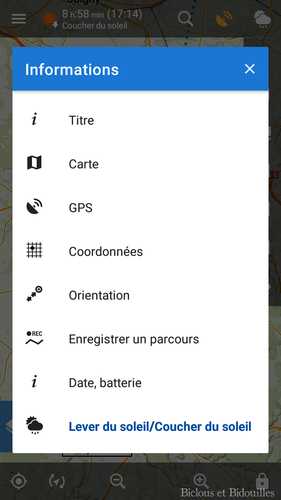
Il suffit de cliquer dessus pour changer :
- le nom de l’appli et le N° de version (free ou pro)
- le nom de la carte
- la position GPS
- les coordonnées GPS
- L’orientation (si vous avez une cible sélectionnée)
- l’enregistrement du parcours en cours
- la date, la température et la batterie
- lever/coucher du soleil
Je n’utilise pour ma part que deux possibilités :
Le lever/ coucher du soleil. Bien pratique en bivouac de savoir combien de temps il nous reste avant de nous transformer en vampire pour planter la tente avant le coucher du soleil.
La date, température et le %age de batterie.
Tout cyclo connaît les problèmes d’autonomie de batterie , bien utile de savoir où on en est.
La température : on n’y pense pas forcément mais ça m’amuse beaucoup de savoir combien il fait la nuit dans la tente (ou au matin) quand je me réveille
Attention , ça ne fonctionne plus dès que le téléphone fonctionne à bloc (la température monte) ou si on le tient à la main.
Par contre en roulant sur le vélo c’est très fiable (il affiche la même température que mon compteur de vélo), dans la tente aussi si on dort pas sur son téléphone.
10 – Fonction recherche.
avec plusieurs options en ligne, ou hors ligne :


- recherche d’adresse en ligne sur trois moteurs Google, GraphHooper et Bing)
- recherche d’adresses hors-ligne (dans les LoMaps)
- recherche d’un contact
- recherche dans vos points stockés
- recherche de parcours
- recherche wikipedia
- recherche what3 words
- recherche GeoNames et GNS
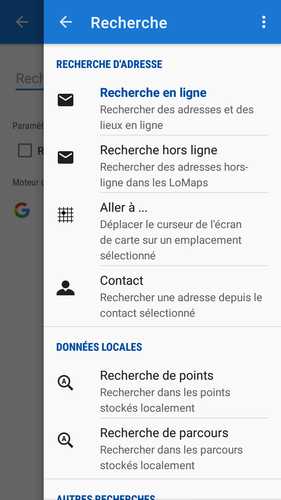
11 – Fonction GPS
Son icône indique l’état de votre GPS interne :
Pour ma part, je ne bidouille JAMAIS dans les options GPS donc la couleur se réduit à:
 Le GPS est désactivé
Le GPS est désactivé Le GPS est activé
Le GPS est activé
Mais il y d’autres options possibles pour les plus aventureux que moi voir ici (cliquez sur le 🇫🇷 pour l’avoir en français) :
https://docs.locusmap.eu/doku.php?id=manual:user_guide:maps_mainscr_ctrl
Le même bouton permet d’accéder à l’onglet boussole qui fait aussi niveau (histoire de planter votre tente bien à plat :D) . On trouve aussi des indications de vitesse, d’altitude et de précision du GPS.
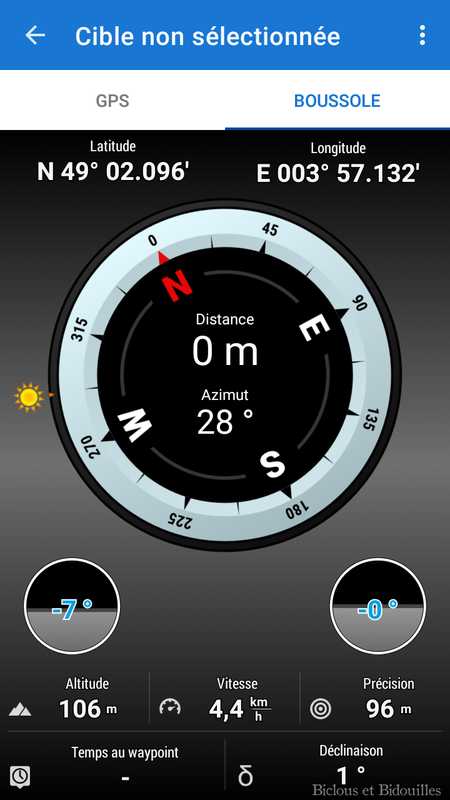
12 – La météo
Je ne sais plus si ce bouton est ici « par défaut », mais en tout cas il est bien pratique 😀
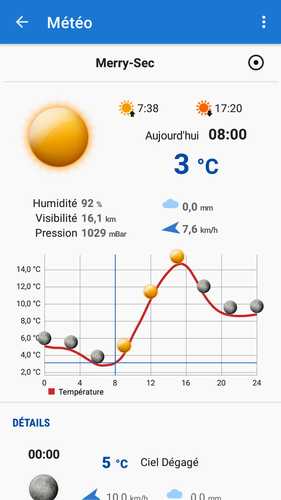
La météo au niveau du curseur , valable pour le monde entier (si vous voulez la météo d’une ville au Canada ou en Ouzbékistan, il suffit de mettre votre curseur dessus )
Météo du jour (avec graphique de l’évolution et prévision jour par jour jusqu’à une semaine, fourni par Dark Sky) accessible avec une connexion.
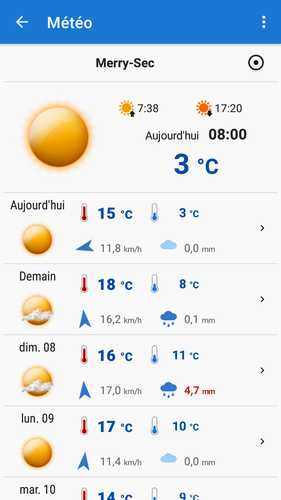
13* – Le bouton + qui permet de personnaliser tous les boutons de la zone 14 (comme ceux du panneau supérieur)
Ici vous pouvez tout paramétrer. Le panneau supérieur que je viens de traiter (information, GPS, recherche et météo) et toute la zone 14 qui est en dessous.
Vous pouvez ajouter, enlever, déplacer les boutons
Vous pouvez faire des liens vers des fonctions , des paramètres, des outils, et même vers des application extérieures!
En cliquant sur le pavé de point à gauche du nom des boutons vous pouvez les déplacer
En cliquant sur les trois petits points à droite … vous pouvez supprimer ou modifier
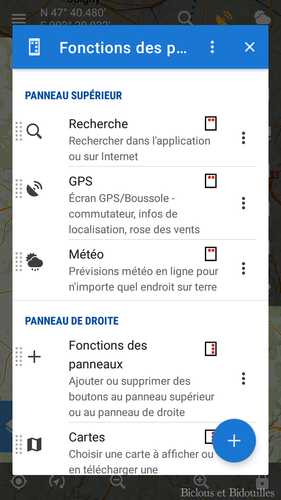
En appuyant sur + en bas à droite vous pouvez ajouter un lien vers un bouton de fonction
ou vers une application extérieure
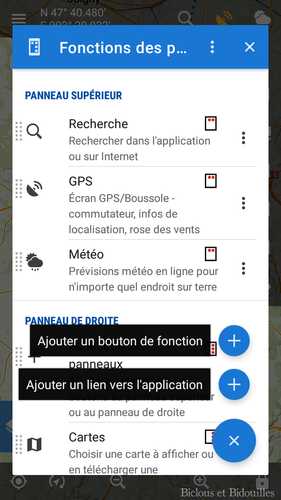
Si je détaille MA zone 14 telle que je l’ai choisi sur mon écran j’ai à droite en dessous du bouton +
- Changer de carte
- Accès direct aux point et aux parcours
- Ajouter un point rapide
- Ajouter un point
- Ajouter un point photo
- Vider le cache
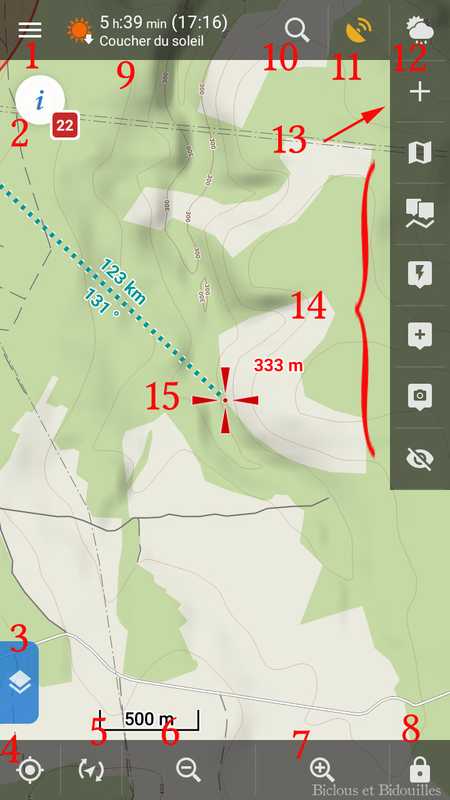
mais vous pouvez choisir tout à fait autre chose :
- Partager la position
- Enregistrer un parcours
- Naviguer vers
- Suivi en direct
- Chat en direct
- Planifier un itinéraire
- Importer
- Parking
- Sauvegarde
- Géocaching
- Superposer une carte
- Matériel connecté
- S’orienter vers
- Boussole…..
(liste pas exhaustive du tout!)
15 – le curseur central
Il n’est pas modulable par le bouton + (13) mais il reste néanmoins modifiable
Il est au centre de l’écran mais on peut choisir de le décaler dans les paramètres quand la rotation de la carte est activée pour une meilleure navigation (paramètre> contrôle > écran carte > décaler le curseur de carte )
On peut choisir sa forme et sa dimension (paramètre> contrôle > écran carte > curseur de carte)
Il prend la forme d’une croix quand nous sommes statique (ou que le GPS est désactivé) , et prend la forme d’une flèche (qui indique la direction) lorsque nous sommes en mouvement.
Le cercle qui l’entoure fournit aussi une foule d’information :
Bleu la position est fixe.
Quand le téléphone est en mouvement (avec le GPS activé) le cercle grisé indique la précision du GPS.
Pour en savoir beaucoup plus (mais en anglais ) c’est par ici : https://docs.locusmap.eu/doku.php?id=manual:user_guide:mainscr
[Rélie] A titre d’illustration, et parce que je n’ai pas la même utilisation de LocusMap que Marie, je vous indique la façon dont j’ai configuré mon écran principal :
Je fais disparaître automatiquement la barre de menu du haut et celle à droite après 10 secondes pour profiter d’une carte encore plus grande : elles réapparaitront immédiatement avec deux petites tapes quand j’en ai besoin. (menu / paramètres / contrôles / Panneaux et Boutons

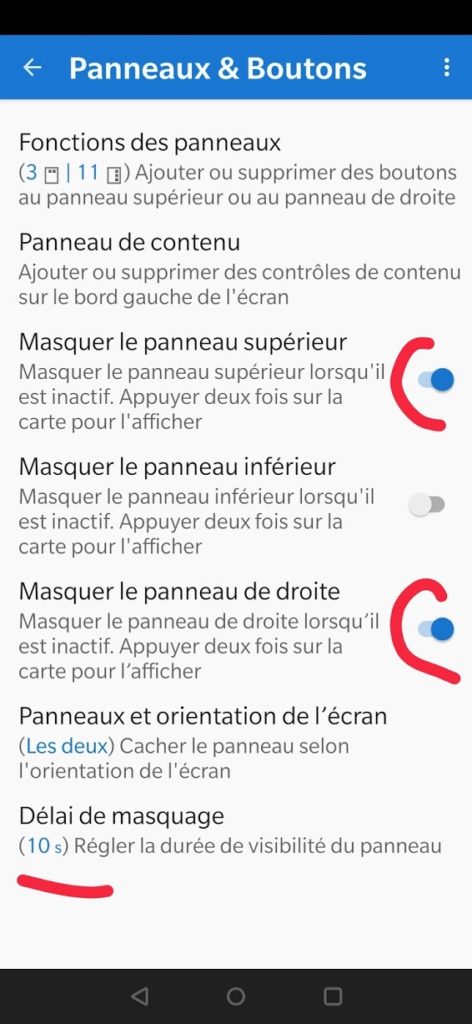
Par ailleurs, dans mon menu de droite j’ajoute non seulement des fonctions de LocusMap mais également des liens vers des applications que j’utilise très souvent en rando et notamment GoogleMap et Notion (et je vous dirais pourquoi dans un prochain article 😉
Icone + au sommet du menu de droite : appuyer sur le signe plus quand le menu « Fonction des panneaux » apparaît :
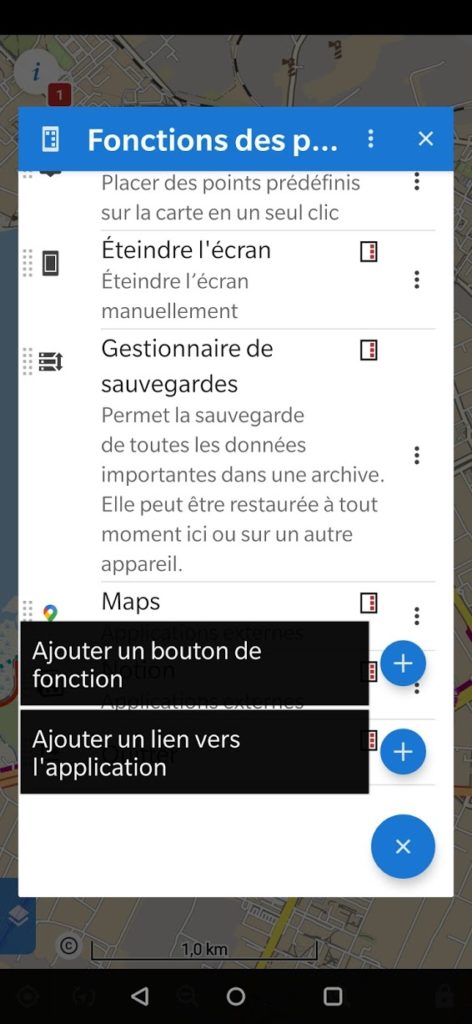
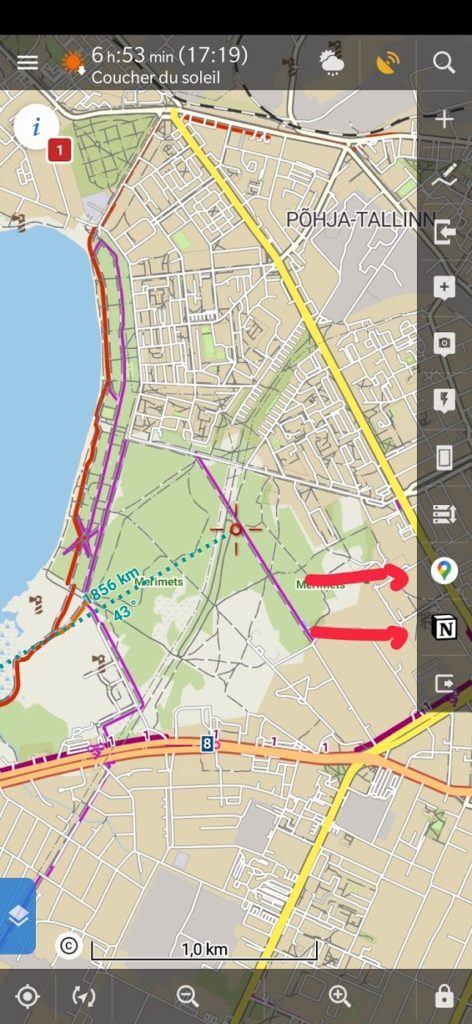
Voilà, à vous de trouver ce qui vous convient le mieux !